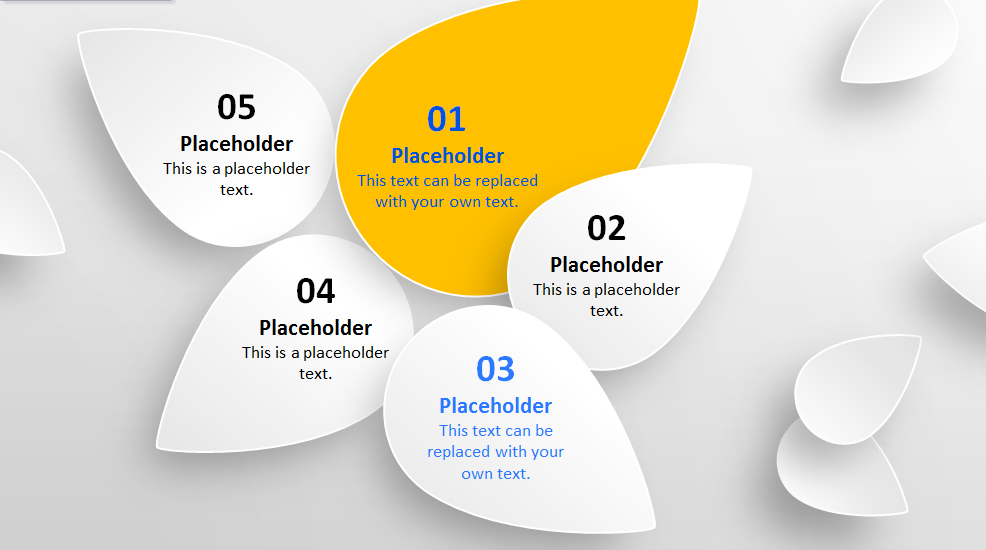
Anleitung: Vektorgrafiken in PowerPoint bearbeiten
In unserem Onlineshop finden Sie zahlreiche PowerPoint-Vorlagen, die wir mit Vektorgrafiken ausgestattet haben. Vektorgrafiken bestehen nicht aus Pixeln, sondern aus Punkten, die durch Linien miteinander verbunden sind. Sie eignen sich besonders gut für die gestochen scharfe Darstellung von Grafiken und bieten eine Auflösung, die mit pixelbasierten Grafiken so nicht möglich wäre.
Unsere Vorlagen sind generell auf die direkte Verwendung optimiert. Wenn Sie aber doch mal Änderungen an einzelnen Vektoren vornehmen möchten, gibt es dafür mehrere Möglichkeiten. In diesem Blogbeitrag zeigen wir Ihnen, wie Sie Vektorgrafiken individuell in PowerPoint anpassen können.
Einzelne Vektorpunkte ändern
Obwohl wir unsere vektorisierten Grafiken in unterschiedlichen Designvarianten anbieten, kann es vorkommen, dass Sie einige dieser Formen nach eigenen Vorstellungen verändern möchten.
Klicken Sie dazu die gewünschte Vektorgrafik mit der linken Maustaste an.
Klicken Sie nun im Reiter ‚Formen einfügen‘ auf ‚Form bearbeiten‘ und wählen Sie anschließend die Option ‚Punkte bearbeiten‘. Die Vektorgrafik wird nun rot umrandet dargestellt und kann durch Ziehen an den einzelnen Punkten beliebig angepasst werden.
ACHTUNG: Das Verändern der Form ist nicht immer einfach und kann, gerade bei Ungeübten, Schwierigkeiten verursachen. Speichern Sie also nur dann alle Änderungen, wenn Sie wirklich sicher sind, dass alles optisch zu Ihrer Zufriedenheit ist.
Neue Form zuweisen
Das Verändern der Grafik geht auch sehr viel einfacher: Eine komplett neue vorgefertigte Form (Stern, Pfeil, Herz, Rechteck, usw.) können Sie der gewünschten Vektorgrafik ganz einfach zuweisen.
Markieren Sie die Grafik wie oben gezeigt mit der linken Maustaste. Wählen Sie dann im Reiter ‚Formen einfügen‘ unter ‚Form bearbeiten‘ die Option ‚Form ändern‘.
Wählen Sie jetzt die gewünschte neue Form mit der linken Maustaste. Diese wird sofort auf die Vektorgrafik übertragen.
ACHTUNG: Falls sich ein Text-Platzhalter in der Vektorgrafik befindet, müssen Sie darauf achten, diesen an die neue Form anzupassen. Markieren Sie dazu mit der linken Maustaste das Textfeld und ziehen Sie es in die passende Position.
Farbe ändern
Sie möchten eine Vektorgrafik umfärben?
Wählen Sie die gewünschte Grafik mit einem Linksklick an.
Wählen Sie dann unter ‚Format‘ die Option ‚Fülleffekt‘ sowie Ihre gewünschte Farbe. Die Änderung wird sofort übernommen.
Größe ändern
Wenn Sie die Größe einer vektorisierten Grafik ändern möchten, gehen Sie wie folgt vor:
Markieren Sie die gewünschte Grafik mit der linken Maustaste.
Positionieren Sie den Mauspfeil an einem der Eckpunkte der Grafik.
Halten Sie die Shift-Taste (Pfeil nach oben) auf der Tastatur gedrückt, während Sie mit gedrückter linker Maustaste den ausgewählten Eckpunkt verschieben.
ACHTUNG: Seien Sie bei solchen Änderungen sparsam. Sie wirken sich schnell auf Text-Platzhalter und sonstige Grafiken aus. Das heißt: Die neue Größe der Vektorgrafik stimmt häufig nicht mehr mit der Gestaltung der Folie überein. Verschieben Sie in solchen Fällen die Textfelder, bis sie passen. Wahlweise können Sie Textfelder auch der Größe nach anpassen wie eben beschrieben.










