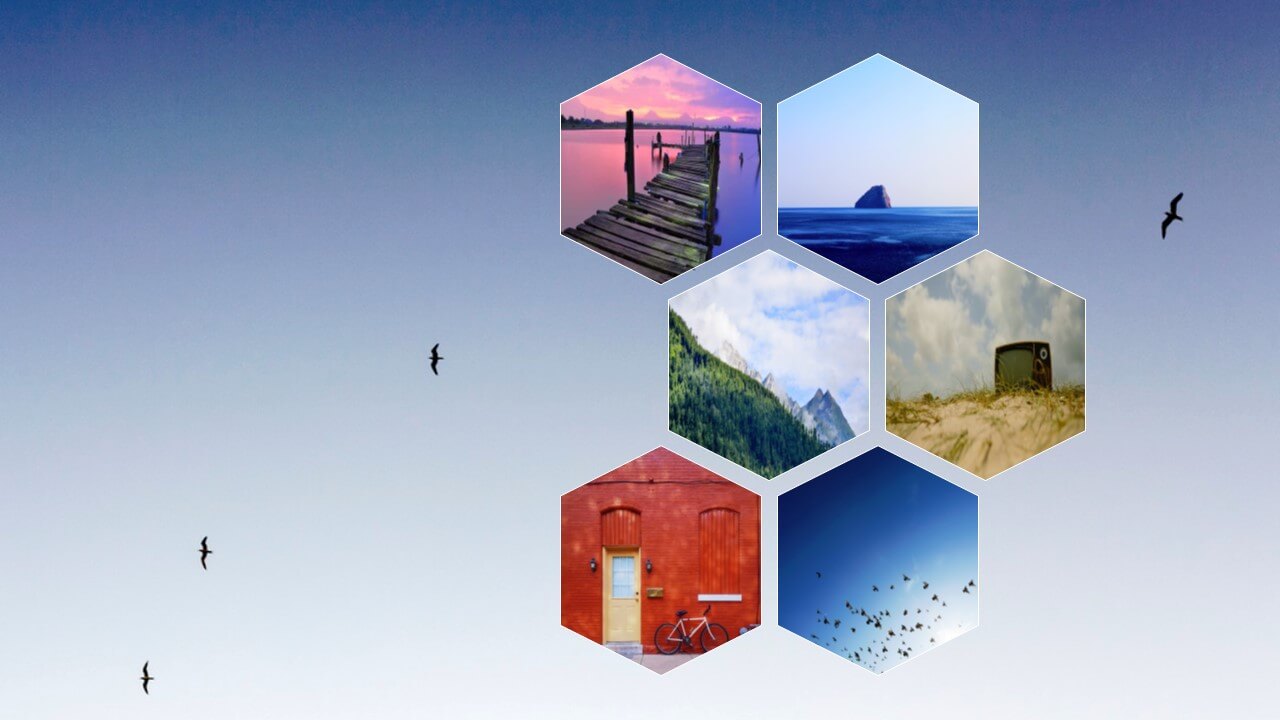
Bildbearbeitung in PowerPoint – Wissensstufe 4
Mit SmartArt-Grafiken erstellen Sie schnell optisch ansprechende Designs. Auch hier können Fotos sehr gut eingesetzt werden. In diesem Zusammenhang gehört natürlich auch das Feature zur automatischen Erstellung eines Fotoalbums dazu.
Viele User nutzen diese automatischen Features zur schnellen Erstellung optisch ansprechender Folien oder Grafiken aller Art.
In diesem Beitrag werden folgende Themen vorgestellt:
- Bilder in SmartArt-Grafiken einbauen
- Das PowerPoint – Fotoalbum
Fotos und SmartArt – Grafiken richtig einsetzen
Fotos in passende SmartArts einfügen
Unabhängig davon welche SmartArt-Grafik Sie auswählen – es gibt schon einige Vorlagen, die speziell dafür gedacht sind, Fotos oder Grafiken aufzunehmen. Sie brauchen nur direkt in das kleine Icon in der Mitte zu klicken und Ihr Bild von der Festplatte einzufügen. Es erscheint auch sofort in dem links aufgeklappten Textmenüfeld.
Denken Sie jedoch bei der Arbeit mit den SmartArt-Grafiken daran, dass sich die meisten Einstellungen auf die gesamte Grafik beziehen und Sie nur begrenzte Möglichkeiten der Veränderung im Detail haben!
So können Sie die Platzhalter für die Fotos zwar verschieben, aber im Ebenenkonzept nicht verändern, da sich dieses nicht auf die SmartArts auswirkt. Ein Herausschieben aus der Gesamtform ist auch nicht möglich.
In die Platzhalterfläche (blau) für die Texte können Sie zusätzlich Fotos einfügen, aber diese werden aufgrund ihrer Höhe je nach Format verzerrt dargestellt.
- Wählen Sie eher neutrale bzw. ruhige Hintergründe
- Schneiden Sie vor dem Einfügen ein Foto erst so zu, dass es passt und nicht verzerrt wird (siehe Schiff). Wenn wie in diesem Fall die Größe nicht 100% stimmt wird das Bild natürlich vergrößert.
- Unten sehen Sie die verzerrte Darstellung links im Platzhalter – rechts daneben das Originalfoto.
Fotos in anderen SmartArts einfügen
Sie können selbstverständlich auch in den meisten anderen Formen Fotos einfügen. Je nach Form und Vorlage müssen Sie jedoch stets an eventuell auftretende Verzerrungsprobleme denken (siehe Bus und Telefonzelle in der rechten Grafik).
Worauf Sie noch achten sollten:
- Eingefügte Fotos in extremen Formen (linkes Dreieck) lassen aufgrund der Proportionen des Fotos oft freie Stellen übrig. Wenn Sie stattdessen das Foto mit einem Häkchen bei > Bild nebeneinander als Textur anordnen belegen ist zwar die Form ausgefüllt, aber in den Spitzen des Dreiecks wird das Originalfoto wiederholt. Abhilfe: Foto (angepasst) beschneiden oder mit den Einstellungen (Ausrichtung / Skalieren / Offset) der Grafikformatierung die Stellung des Fotos im Dreieck verändern.
- Nehmen Sie in jedem Fall diese Einstellungen schon in der gewünschten Endgröße der SmartArt vor. Wird die SmartArt später noch einmal komplett verkleinert verändert sich der Ausschnitt des Bildes (siehe rechts oben), da der Bezug zur Originalproportion bestehen bleibt.
- Das Anklicken des jeweils richtigen Elements ist wichtig. Ansonsten wird unter Umständen das falsche Element mit einem Bild gefüllt (siehe rechts unten: Hintergrund gefüllt).
- Denken Sie daran, dass Sie die Fotos auch in normaler Art und Weise verschönern können. Dazu gehört beispielsweise die Veränderung in ein dreidimensionales Design.
Mehrere Fotos mit einem Schritt einfügen
Nachdem Sie schon einige Fotos auf der Folie platziert haben, entscheiden Sie sich manchmal doch noch, daraus eine SmartArt-Grafik zu designen. Durch das Markieren mehrerer Fotos ist dies möglich.
Wählen Sie dann über > Bildtools Format > Bildlayout die gewünschte SmartArt – Grafik aus.
Während Sie mit dem Mauszeiger über die verschiedenen Möglichkeiten streichen, sehen Sie, wenn Sie kurz innehalten, dass das jeweilige Ergebnis schon angezeigt wird. Nach dem Anklicken werden die Fotos in ein SmartArt umgewandelt.
ACHTUNG! Die Reihenfolge des Anklickens spielt eine wichtige Rolle. Der erste Klick sollte dem führenden Foto gelten, welches dann als erstes Element gesetzt bzw. als Hauptobjekt behandelt wird. Die Größe und Lage des Fotos auf der Folie spielt hierbei keine Rolle.
Die Zahlen entsprechen der Klickreihenfolge.
Arbeiten mit dem Fotoalbum-Assistenten
Dieses Feature ist recht beliebt geworden, da Sie hier schnell eine Vielzahl von Fotos automatisch in einem Album zusammengefasst erstellen können. Mit > Einfügen > Fotoalbum > Neues Fotoalbum anlegen wählen Sie die Bilder im Dateiverzeichnis aus. Danach sehen Sie alle eingefügten Fotos mit ihrem Dateinamen in einer Liste und je nach Auswahl rechts im Bild dargestellt.
Im (zukünftigen) Fotoalbum Einstellungen vornehmen
Sie können hier schon Korrekturen und eine Bilddrehung veranlassen sowie unter > Fensterform auswählen entscheiden, wie die Fotos auf einer Folie angeordnet sein sollen.
Außerdem können Sie zum jeweiligen Bild ein Textfenster definieren und die Fensterform wählen. Wirklich interessant ist die Auswahl eines Designs (unten links). Aber Vorsicht, entscheiden Sie sich nicht für ein sehr unruhiges Design, da dann die Fotos nicht so zur Geltung kommen.
Möglichkeiten nach Erstellung des Fotoalbums
Nach Fertigstellung können Sie trotzdem wie üblich die einzelnen Fotos bearbeiten. Falls Sie ein Foto vergessen haben können Sie dies auch noch zu diesem Zeitpunkt mit > Einfügen > Fotoalbum > Fotoalbum bearbeiten arrangieren und es erscheint wieder das oben besprochene Menü.
Erstellen Sie mit einer anderen Variante ein Fotoalbum
PowerPoint bietet als Standard weitere Vorlagen an. Mit > Datei > Neu > Beispielvorlagen kommen Sie in diesen Bereich. Leider bestehen die Folien aus diversen Platzhaltern und die Fotos werden entsprechend verzerrt eingefügt. Sie müssen in jedem Fall noch manuell nacharbeiten.
Anmerkung zum Schluss: Um ein wirklich „schönes“ Album zu erhalten, müssen Sie je nach eigenem Geschmack sehr viel Nacharbeiten und an den Fotos designen. Wenn Sie aber schon einige Erfahrung mit PowerPoint haben, können Sie sich überlegen, ob die Erstellung der Folien in üblicher Manier vielleicht besser und letztlich schneller ist.
Viel Spaß und Erfolg beim Probieren!
Unsere „Bildbearbeitung in PowerPoint“-Reihe im Überblick:
- Bildbearbeitung in PowerPoint – Wissensstufe 1 (Bilder einfügen & bearbeiten, Zuschneiden, Auflösung, Bildeffekte etc.)
- Bildbearbeitung in PowerPoint – Wissensstufe 2 (Foto-ClipArts erstellen, Fotos mit Formen kombinieren)
- Bildbearbeitung in PowerPoint – Wissensstufe 3 (Animationen mit Bildern)
- Bildbearbeitung in PowerPoint – Wissensstufe 4 (Bilder in SmartArt-Grafiken einbauen, PowerPoint-Fotoalbum)
- Bildbearbeitung in PowerPoint – Wissensstufe 5 (Optisch ungewöhnliche Bilder erstellen, Landkarten einsetzen, Extra-Tipps)














