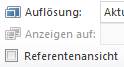Hotkeys und Tipps zur Navigation während Ihrer PowerPoint-Präsentation – Teil 3
Diese Themen wurden bisher behandelt:
Teil 1 – Vom Präsentationsstart bis zu Standard-Hilfen
- Einsatz von Shortcuts vor und während der Präsentation
- Das Hilfe-Menü mit der F1-Taste
- Hinweise zum „versteckten“ Dialogmenü und zum Kontext-Menü
- Programme während der Präsentation wechseln
- Richtiges Arbeiten mit Hyperlinks
- Interaktive Schaltflächen einsetzen
Teil 2 – Aufbau eines eigenen Navigationsmenüs und einer Pausenfolie
- Erstellen Sie sich eigene Navigationsmenüs
- Effektiver Einsatz des Folienmasters beim Navi-Menü
- Einblenden eines „Pausenbildes“ zu jeder Zeit
In diesem Beitrag:
Teil 3 – Orientierung für den Referenten und das Publikum
- Einbau von Abschnittsfolien zur Orientierung des Publikums
- Haben Sie Ihre Agenda „stets im Blick“
- Arbeiten Sie mit zwei Bildschirmen
Der nächste Beitrag::
Teil 4 – Referentenansicht und Anderes aus PowerPoint 2013/16
- Nutzung der Referentenansicht von PPT 2013/16
- Was ist neu oder anders in den neuen Versionen
- Weitere Tipps & Tricks
10) Einbau von Abschnittsfolien zur Orientierung des Publikums
Abschnittsfolien oder auch Zwischenfolien genannt, also Folien zwischen zwei Themenbereichen Ihres Vortrages, dienen zur Orientierung aller Beteiligten. Ein Moment des Innehaltens zwischen den Abschnitten ermöglicht es, sich auf das nächste Thema einzustellen. Damit dient diese „Sinnpause“ dem Referenten ebenso wie dem Zuschauer. Diese Folien eignen sich, um nochmals die Kernpunkte des letzten Themas herauszustellen oder z. B. zwischendurch am Flipchart zu arbeiten.
Diese Folien lassen sich außerdem gut anwenden,
- um das Publikum vorausblickend auf das nächste Thema einzustimmen (z. B. Wiederholung bzw. Einblendung der Agenda und/oder von Text- oder Bild-Elementen zum nächsten Thema).
- um Fotos, die bei den einzelnen Inhaltsfolien nicht gezeigt werden konnten, folienfüllend einzublenden oder durch Kombinationen von Fotos und großen markanten Buchstaben, die auf das folgende Thema hinweisen, Aufmerksamkeit zu wecken.
- mit Animationen zum kommenden Thema Spannung zu erzeugen.
Hier einige Beispiele, wie das aussehen könnte:
Oft können aussagefähige, große Fotos auf den Inhaltsfolien nicht gezeigt werden. Spielen Sie beispielsweise stattdessen bei jeder Abschnittsfolie (verschiedene) Fotos zur Anspielung auf das nächste Thema ein.
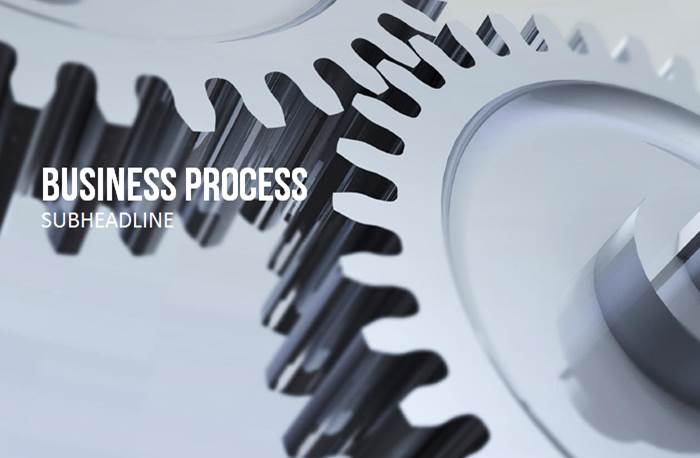
Um die Aufmerksamkeit zu erhöhen, können Sie auch einzelne Buchstaben des nächsten Kapiteltitels groß abbilden. Ungewöhnliche Darstellungen regen den Blick und die Aufmerksamkeit an.
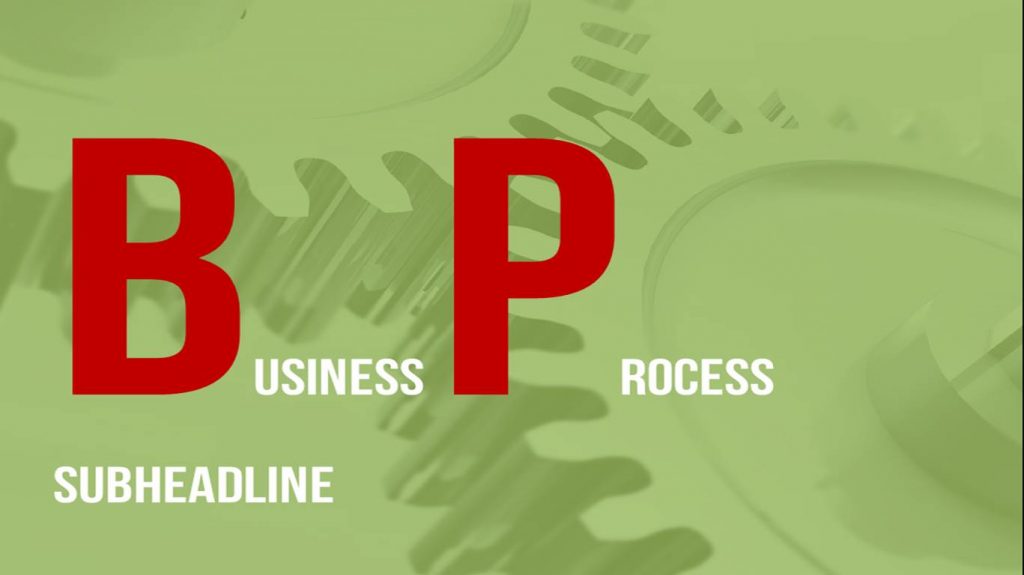
Im oben gezeigten Beispiel können Sie die Aufmerksamkeit weiter verstärken, wenn Sie die großen Buchstaben animieren und von oben, etwas verspätet, einfliegen lassen. Da der erste Buchstabe der Wörter jeweils zunächst fehlt, wird jeder Zuschauer erst einmal rätseln, um welche Begriffe es sich handeln könnte, und auf das weitere Geschehen warten.
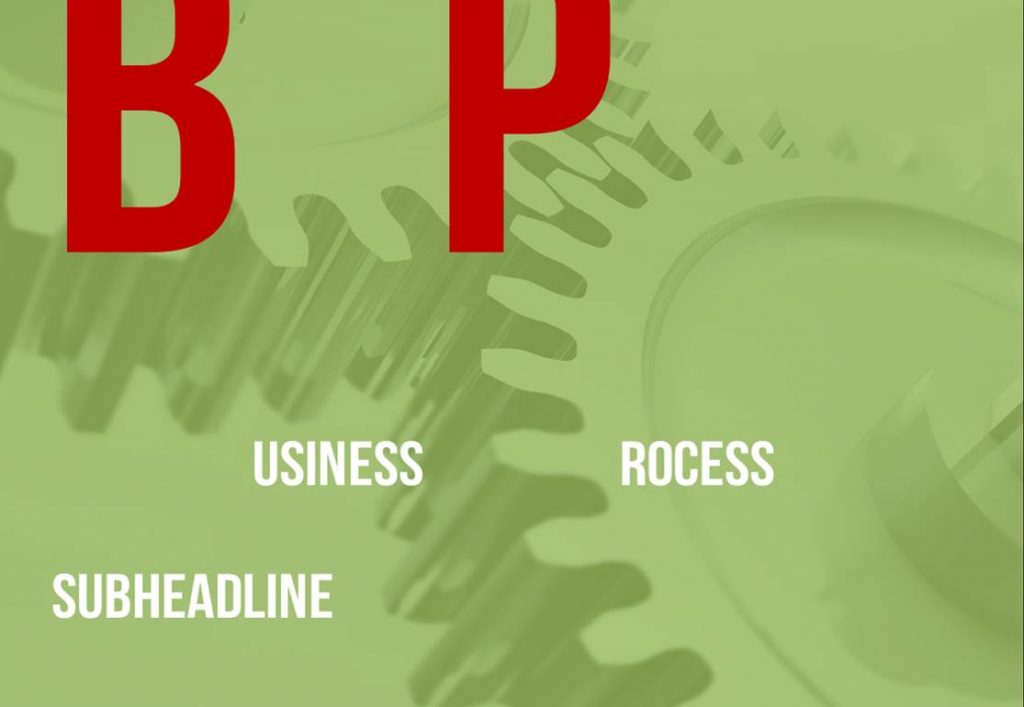
Aber auch mit der Wiedergabe der Agenda können Sie interessante Effekte erzielen. Im nächsten Beispiel ist die Agenda „um“ die Überschrift des nächsten Themas angeordnet worden. Hinsichtlich des Designs können Sie Ihrer Fantasie freien Lauf lassen.
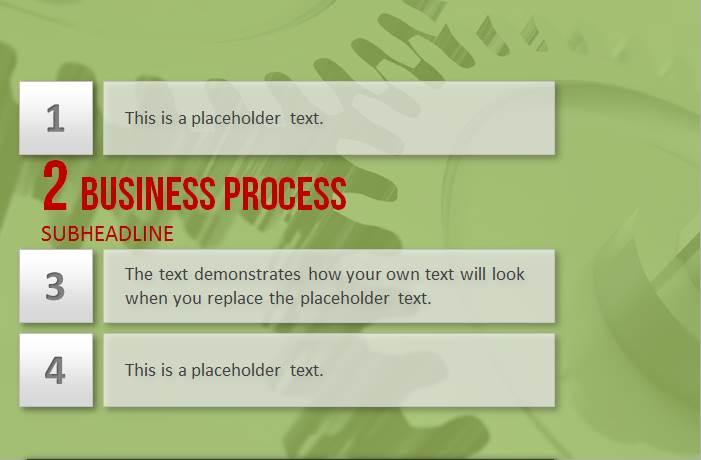
Ebenso wäre es möglich, die Agenda lediglich zu wiederholen und den nächsten Themenpunkt farblich herauszustellen. Manchmal bietet es sich an, die gerade nicht relevanten Agenda-Themen noch mehr in den Hintergrund zu stellen, da dieses Bild lediglich zur Info dient.
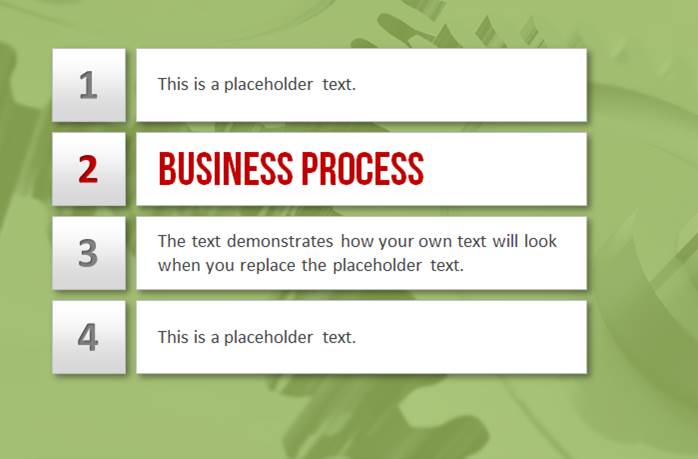
Um eine klarere Trennung zwischen der nächsten Überschrift und der Agenda herzustellen, reicht es eventuell aus, die Agenda verkleinert in eine Ecke zu setzen und nur den entsprechenden Punkt zu markieren. So sieht der Zuschauer, an welcher Stelle des Vortrages er sich befindet.
TIPP: Bei solchen Themenwechseln passiert es oft, dass Rückfragen zu vorherigen Themen aus dem Publikum kommen. Haben Sie die komplette Agenda an einer Stelle Ihrer Folie platziert, dann ist es praktisch, wenn Sie die einzelnen Agenda-Punkte mit einem Hyperlink versehen haben und bei Bedarf den Tagesordnungspunkt anklicken und eventuelle Fragen so besser beantworten können.
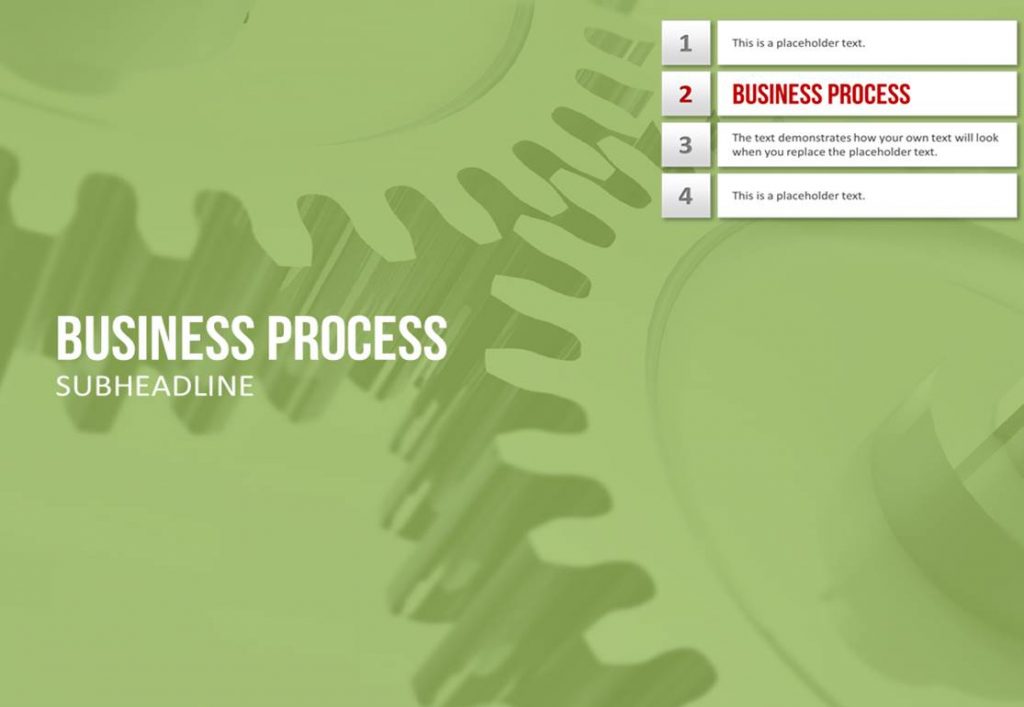
Wenn Sie sich mit PowerPoint gut auskennen, können Sie effektvolle Animationen einbauen, die passend zum nächsten Thema auf der Abschnittsfolie ablaufen. In diesem Fall drehen sich zwei Zahnräder ineinander, die den Begriff „Zusammenarbeit“ visualisieren, und Sie können diesen dann als Einstieg in Ihr Thema aufgreifen.
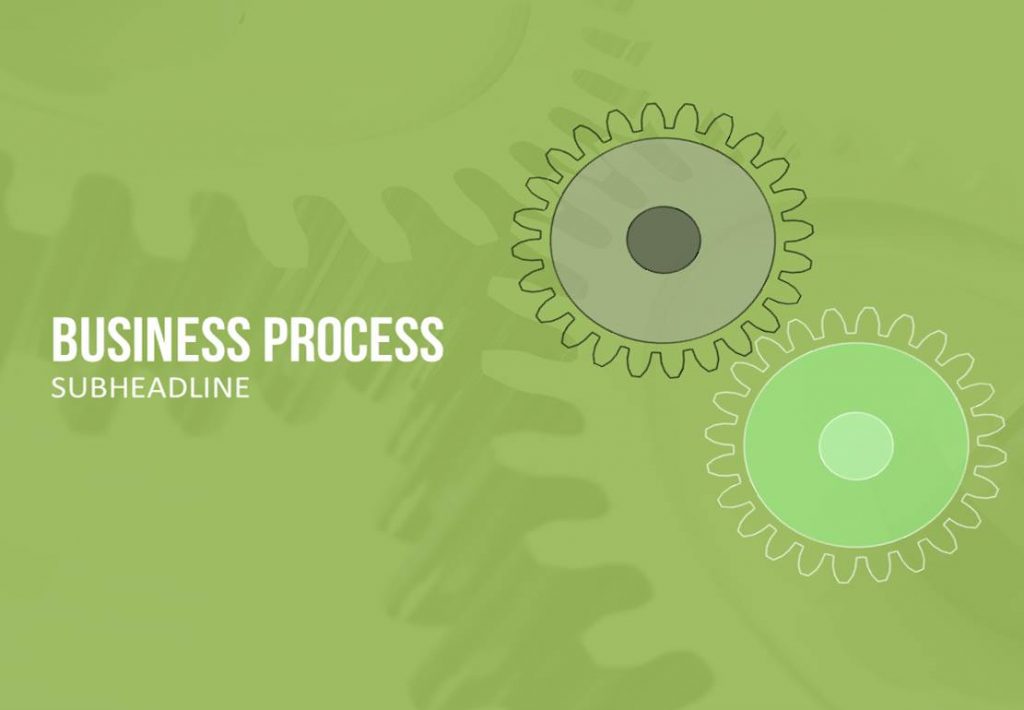
Der passgenaue Ablauf von zwei Zahnrädern kann weiterführend auf einzelne Inhalte des folgenden Themas hinweisen, beispielsweise hinsichtlich der Zusammenarbeit von zwei Firmenbereichen oder dem Ineinandergreifen von Prozessen, die namentlich in die Animation eingebaut werden können.
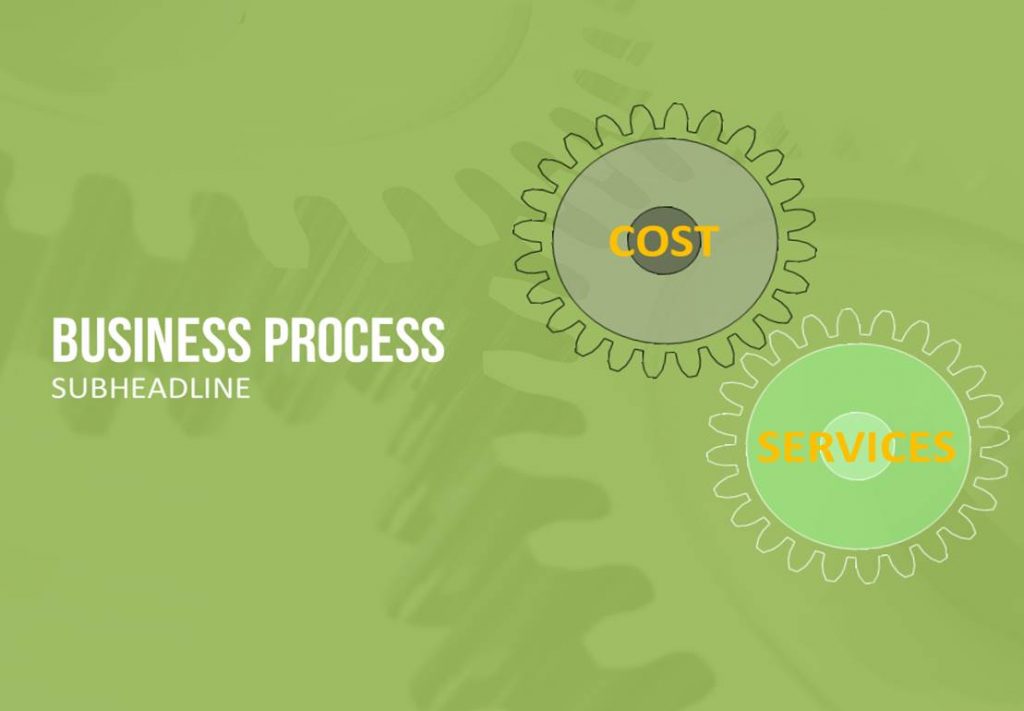
11) Haben Sie Ihre Agenda „stets im Blick“
Ist die Folienanzahl zu einem einzigen Abschnitt evtl. sehr groß, dann kann es passieren, dass der Zuschauer den Überblick verliert („Bei welchem Thema sind wir eigentlich gerade?“). In diesem Fall ist es sehr hilfreich, wenn der Zuschauer die Agenda auf jeder Folie im Blick hat.
Grundsätzlich ist zu beachten, dass Sie genügend Platz auf der Folie für diese Darstellung haben, denn diese Hilfe macht nur Sinn, wenn der Zuschauer den Text der jeweiligen Agenda-Punkte lesen kann. Eine zu umfangreiche Agenda ist deshalb kaum dafür geeignet, da diese aus Platzgründen sehr stark verkleinert werden muss.
Haben Sie aber nur wenige Tagesordnungspunkte oder verwenden lediglich eine Auswahl, dann können Sie eine kleine Version Ihrer Agenda auf den Folien abbilden.
Minimieren Sie deshalb zunächst einmal Ihre Agenda(-Boxen) so weit wie möglich. So könnten einige Möglichkeiten zur Verkleinerung der Agenda aussehen.
A) Hier sehen Sie die vier Tagesordnungspunkte der Agenda in Originalgröße.
B) Nun wurden die Textfelder seitlich (von rechts) etwas verkleinert. Beim Punkt drei sehen Sie jedoch schon erste Probleme: aus zwei werden drei Zeilen.
C) Wenn Sie die Texte inhaltlich und damit in der Länge verkürzen, können Sie die Felder noch stärker verkleinern.
D) Je nach Themenauswahl reicht es oft aus, Schlagworte für die einzelnen Punkte zu verwenden. Dann haben Sie keinerlei Platzprobleme. So können Sie u. U. auch in Bezug auf Schriftgröße und Stil für bessere Lesbarkeit sorgen.
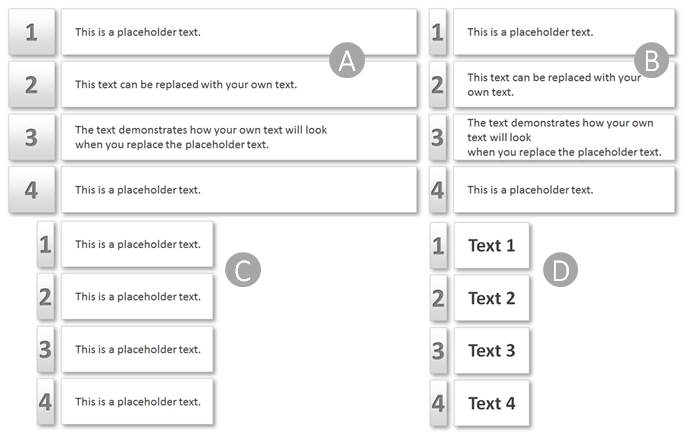
Wie gehen Sie nun vor?
- Führen Sie diesen gesamten Vorgang erst dann durch, wenn Sie Ihre normalen Inhaltsfolien komplett fertig gestellt haben. Sonst kann es vorkommen, dass Sie die Agenda wieder verschieben oder gar verändern müssen.
- Nach dem ersten Verkleinern einiger Formen und dem Reduzieren von Texten kopieren Sie alle Elemente.
- Wechseln Sie mit > Ansicht zum > Folienmaster.
- Wählen Sie das Foliendesign für die Master aus, auf denen Ihr kleines Programm stehen soll, zum Beispiel mit dem Master > Nur Titel Layout nur für die Titelfolie(n).“ A)
- Fügen Sie Ihre Agenda aus dem Zwischenspeicher als Bild ein. B)
- Verkleinern Sie die Grafik und schieben Sie sie an ihre endgültige Stelle auf der Folie. C)
- Danach schließen Sie die Masteransicht.
- Auf allen Folien, die diesem Layout zugeordnet sind, sehen Sie nun sofort Ihre eingefügte Agenda.
- Gehen Sie nun einmal alle Folie durch und schauen Sie, ob die Agenda mit den Inhalten Ihrer Folien nicht kollidiert. Unter Umständen müssen Sie die Position der Agenda noch etwas verschieben oder im ungünstigsten Fall auch die Form selbst noch einmal verändern.
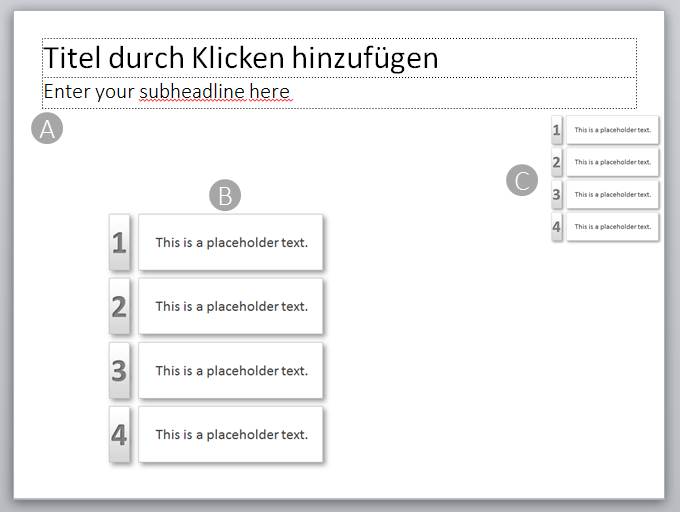
TIPP: Je nach Größe der Agenda, Platz auf den einzelnen Folien usw. macht es manchmal Sinn, mit unterschiedlichen Agenda-Darstellungen auf mehreren Mastern zu arbeiten.
Nun beginnt etwas „Schweißarbeit“, denn Sie müssen natürlich jetzt auf jeder Folie eine Markierung einfügen, die das Thema der jeweiligen Folie anzeigt, und diese über den Agenda-Text legen.
Im ersten Beispiel wurde um das aktuelle Thema ein farbiger Rahmen gezogen.
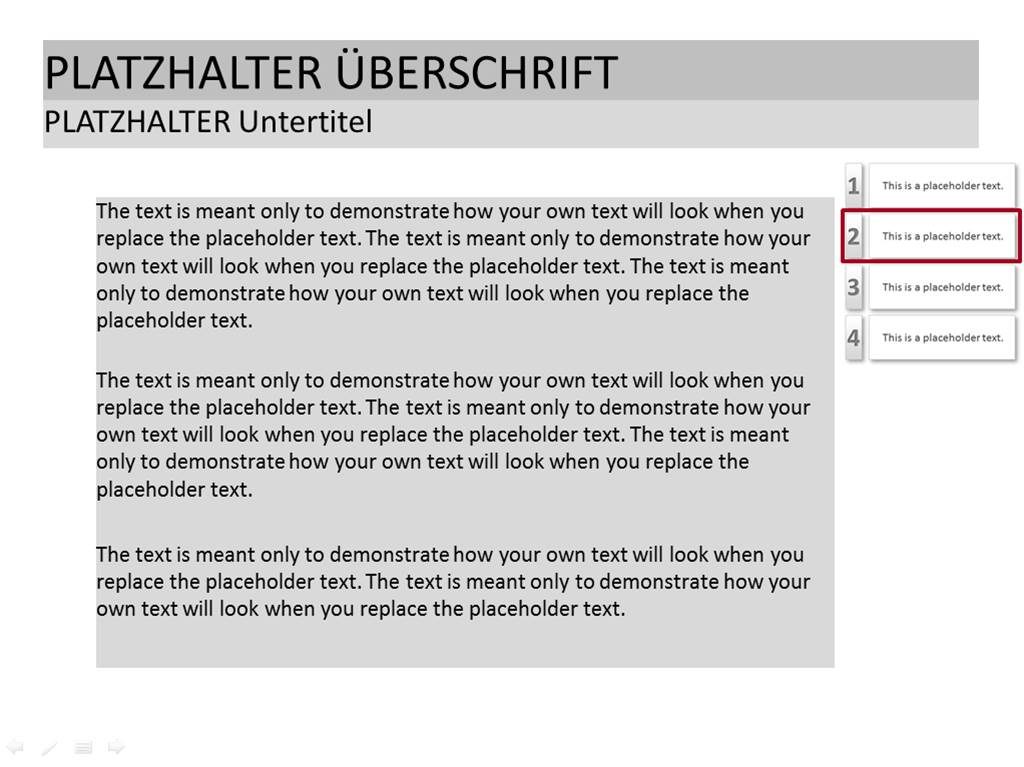
Je nach Größe, Text und farblicher Darstellung ist es in manchen Fällen sinnvoll, kurz den Rahmen mit einer Animation erscheinen zu lassen, bevor Sie verbal mit dem eigentlichen Inhalt der Folie fortfahren. Der aufmerksame Zuschauer sieht diese Aktion und ist auf das nächste Thema vorbereitet. Dabei bietet sich (je nach Gestalt und Größe der Form) der Effekt > Rad > 1 Speiche an. Aber auch > Wischen bspw. ist je nach Markierungsart gut einsetzbar. So werden die Zuschauer nochmals visuell darauf hingewiesen, wo Sie sich gerade befinden.
Zum Markieren gibt es noch weitere Möglichkeiten, die aber immer mit Bedacht auf folgende Fragestellungen zu wählen sind:
- Wie viel Platz ist für die gesamte Agenda auf der Folie vorhanden?
- Ist sie noch lesbar?
- Ist eine andere Darstellung sinnvoller?
- Sind die Farben der Markierung zu stark oder zu schwach?
Im nächsten Beispiel sehen Sie ein paar unterschiedliche Möglichkeiten der Markierung:
A) Statt eines Rahmens ist eine transparente Fläche genommen worden. Achten Sie darauf, dass die Farbe transparent genug ist, sonst kann man u. U. den Text nicht mehr lesen.
B) Ein Unterstreichen kann schon ausreichen.
C) Oder verwenden Sie einen um den Aufzählungspunkt oder um die gesamte Zeile als Ellipse gezogenen Kreis.
D) Ein einfacher Pfeil zeigt ebenfalls den jeweiligen Agenda-Punkt an. Da dieser Pfeil jedoch links oder rechts neben der Agenda platziert werden sollte, stellt sich bei dieser Variante die Frage: Ist tatsächlich genug Platz für den Pfeil vorhanden?
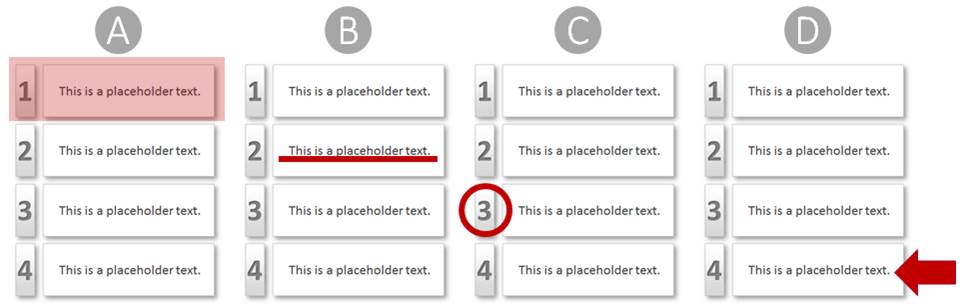
Um Ihnen die Vielfältigkeit möglicher Markierungen zu zeigen, folgen noch ein paar andere Beispiele:
A) Hier ist nur der erste Agenda-Punkt deutlich zu erkennen. Alle restlichen Tagesordnungspunkte sind verblasst dargestellt.
B) Es wird ausschließlich ein Punkt gezeigt. Dieser aber an der „richtigen“ Stelle, sodass der Zuschauer in etwa weiß, wo man sich befindet.
C) Wie Beispiel B), aber der Text wird farblich noch etwas hervorgehoben, um den Blick darauf zu lenken.
D) In diesem Beispiel wird zwar auch nur ein Tagesordnungspunkt angegeben, aber man kann alle restlichen Ziffern sehen.
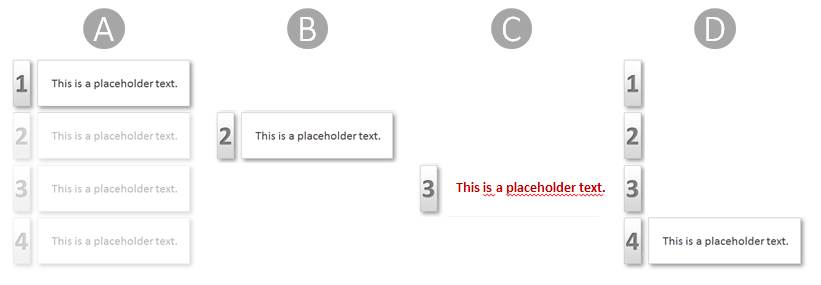
Falls Sie Ihre Agenda-Folie sehr aufwändig mit Fotos oder anderen grafischen Elementen gestaltet haben, müssen Sie mit großer Wahrscheinlichkeit die Grafik verändern, damit diese in der verkleinerten Form erkennbar bleibt.
A) Links sehen Sie zwei Agenda-Beispiele in (fast) Originalgröße. Oben sind bei den Nummern Fotos eingefügt worden, während im unteren Bild ein großes Foto im Hintergrund platziert wurde.
B) Rechts daneben sehen Sie jeweils verkleinerte Versionen, bei denen die Lesbarkeit teilweise schon grenzwertig ist. Je nachdem, wie viel Platz Ihnen auf den Inhaltsfolien für die kleine Agenda zur Verfügung steht, müssen Sie die Darstellung korrigieren und deutlicher gestalten.
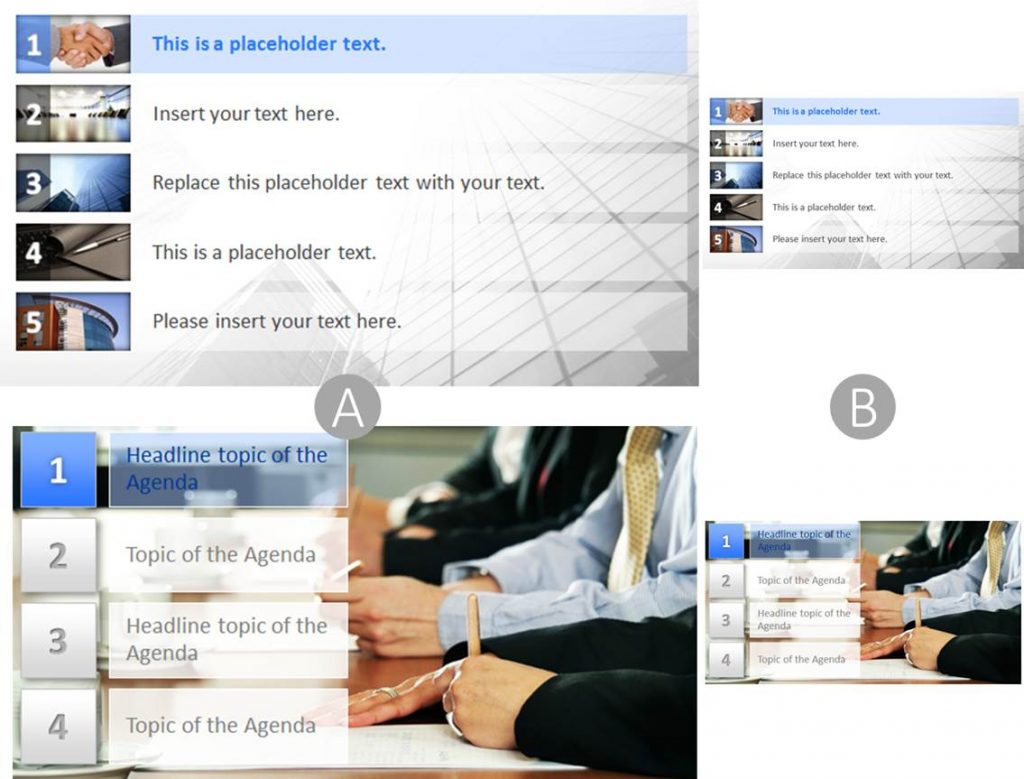
Eine andere Möglichkeit ist es, lediglich am (unteren) Rand der Folie den Agenda-Punkt zu zeigen, der gerade relevant ist. Auch hier müssen Sie den jeweiligen Platzbedarf für alle Folien testen.

Natürlich ist es auch möglich, nur ein paar Teile der Agenda in dieser Art darzustellen. Diese Vorgehensweise bietet sich an, wenn Sie sehr viele Tagesordnungspunkte haben oder auch noch die Unterkategorien zeigen wollen. Auf jeden Fall sollten Sie dann wieder in Betracht ziehen, den aktuellen Agenda-Punkt farblich herauszustellen.
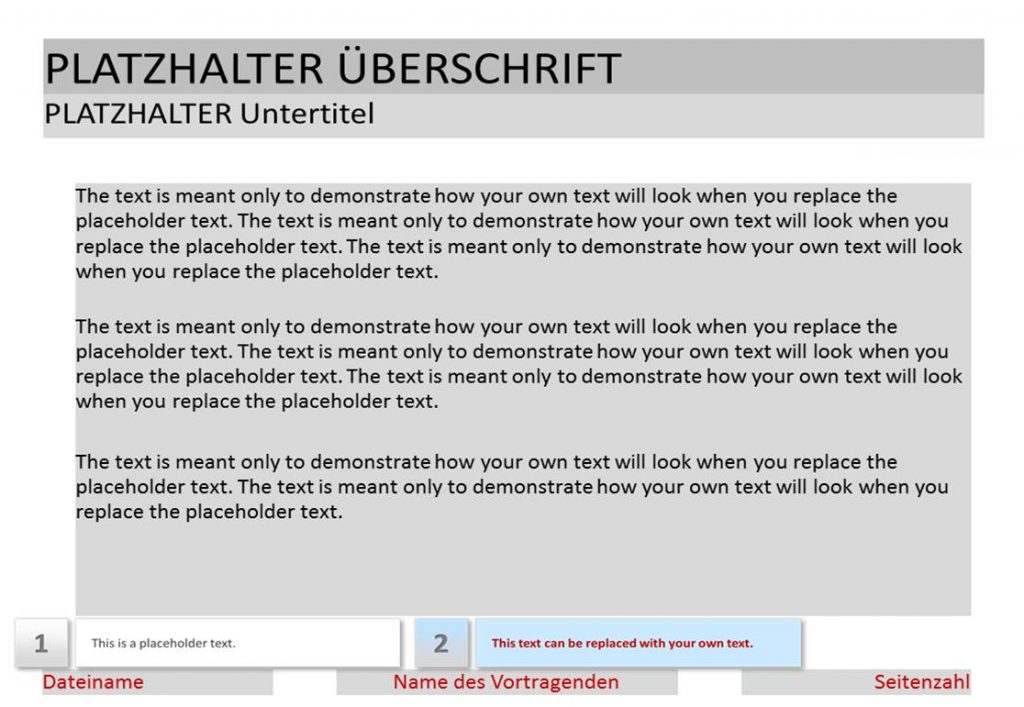
Manchmal haben Sie aber gar keinen Platz auf der Folie, um die Agenda(-Teile) sinnvoll und lesbar einzufügen. Dann sollten Sie sich mit einer Animation behelfen. Nach jedem Folienwechsel erscheint (mit einem Animationspfad) von unten kommend als Erstes Ihre Agenda oder Teile davon als Übersicht für den Zuschauer. Je nach Textgröße und -länge lassen Sie diese nach einer gewissen Zeit wieder verschwinden.
TIPP: Der Trick ist natürlich auch bei allen anderen hier beschriebenen Agenda-Darstellungen anwendbar. Diese Variante hat noch einen anderen Vorteil: Die Agenda-Punkte sind nicht bei einem Ausdruck enthalten! Sie dienen lediglich während des Vortrages als Orientierung, sind aber auf ausgedruckten Folien eher störend.
Jeder Vortragende gestaltet sein Referat anders – so können Sie auch folgende Möglichkeit in Betracht ziehen: In den vorherigen Blockbeiträgen haben Sie gelernt, wie Sie sich ein „unsichtbares“ Rechteck auf die Folie bzw. den Folienmaster legen können. Belegen Sie dieses Rechteck mit einer Trigger-Funktion, d. h. wenn Sie auf dieses Feld klicken, erscheint von der Seite kommend die Agenda. Sie können also die verkleinerte Agenda bei Bedarf einblenden, beispielsweise wenn
- Sie bei einer Abschnittsfolie sind und explizit auf die Agenda hinweisen oder
- Sie die Agenda zu einem bestimmten Zeitpunkt benötigen, der vorher nicht bekannt ist oder
- Zuschauer speziell nach dieser Übersicht verlangen.
Das erfordert etwas Fingerspitzengefühl, da der Zuschauer die Agenda nicht immer sieht und Sie so einschätzen müssen, wann dies nötig ist.
TIPP: Handelt es sich bei der Agenda um eine sehr umfangreiche Übersicht, die vielleicht auch noch zahlreiche Unterpunkte enthält, dann sollten Sie sich überlegen, ob Sie nur mit diesen Elementen eine kleine Präsentation anfertigen und dann bei Bedarf jeweils über das unsichtbare Rechteck dorthin springen.
12) Arbeiten Sie mit zwei Bildschirmen
Während Ihres Vortrages kann es vorkommen, dass Sie sich einmal bezüglich einer Sache nicht ganz sicher sind und deshalb während des Referierens in den Notizen oder anderen Dateien nachschauen müssen. Da hilft die sog. Referentenansicht. Die Referentenansicht können Sie auch als Werkzeug zum Navigieren einsetzen. Im Prinzip geht es darum, dass Sie sich als Referent am Laptop Features ansehen können, während die Zuschauer weiterhin dem Beamer-Bild des Vortrages folgen. Sie können also – ohne dass die Zuschauer es merken – während des Vortrages z. B. andere Anwendungen ausführen.
Gehen Sie im Menüband zum Reiter > Bildschirmpräsentation und im rechten Bereich sehen Sie das Kästchen für die > Referentenansicht, deren Häkchen Sie aktivieren. Sollten Sie in diesem Moment (noch) keinen zweiten Bildschirm angeschlossen haben, erfolgt eine Fehlermeldung, die Sie darauf hinweist.
Haben Sie einen zweiten Bildschirm / Beamer an den Laptop angeschlossen, müssen Sie (unter Umständen) mit 
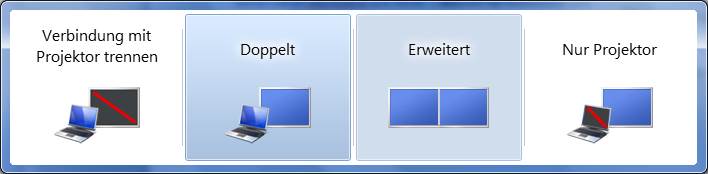
Normalerweise wird Ihnen das Windows-Anzeige-Menü gezeigt. Meistens sieht es so aus, es kann bei Ihnen jedoch zu leichten Abweichungen kommen.
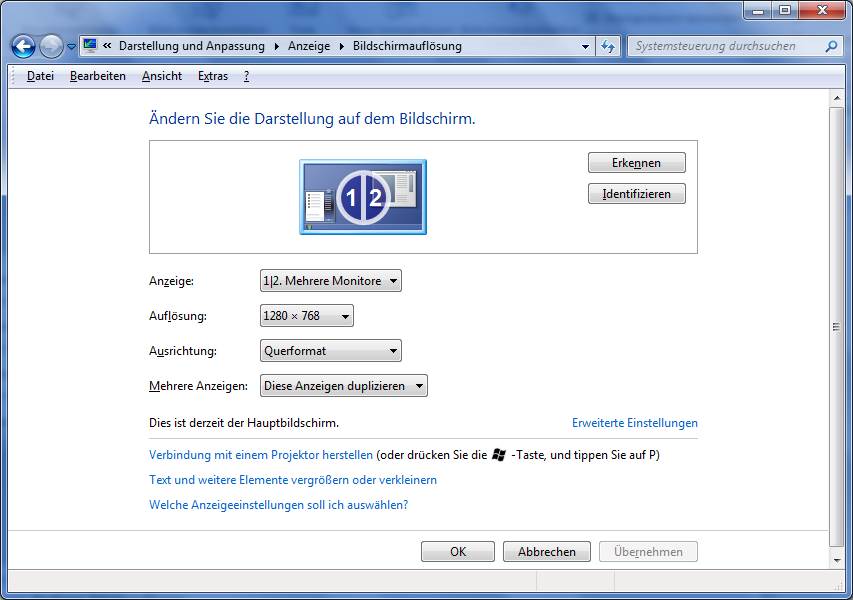
Haben Sie die erweiterte Einstellung für zwei Bildschirme aktiviert, wird Ihnen das in der Anzeige dargestellt.
A) Sie sehen neben dem > Erkennen, dass an dieser Stelle zwei Bildschirme gezeigt werden.
B) Auch hier sind jetzt zwei Ausgabegeräte verzeichnet. Wählen Sie eines als das Gerät aus, welches Ihr Hauptbildschirm sein soll.
C) Dann setzen Sie hier noch ein Häkchen. Wenn noch nicht geschehen, setzen Sie jetzt auch das Häkchen in PowerPoint bei der Referentenansicht und starten Sie Ihre Präsentation.
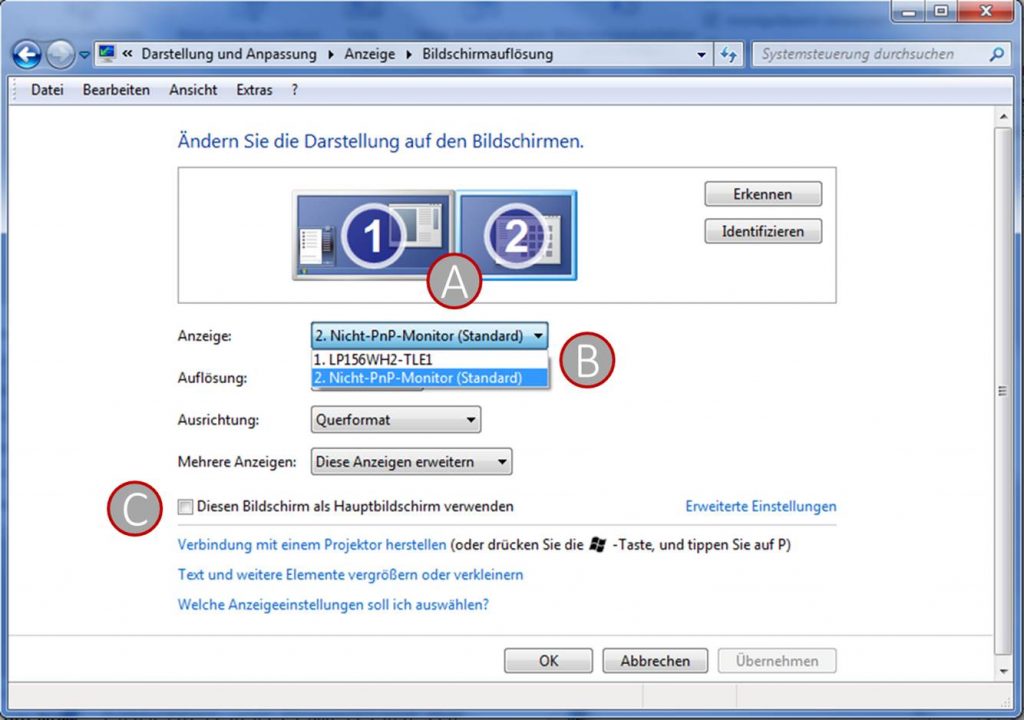
Nachfolgend sehen Sie als Referent die folgende Ansicht auf dem Bildschirm.
A) Im linken Bereich sehen Sie das Bild, welches die Zuschauer sehen. Unter der Darstellung haben Sie außerdem die Möglichkeit, die Präsentation zu steuern, den Stift einzusetzen oder das Kontext-Menü aufrufen, das Sie vom normalen Einsatz mit der Maus her kennen.
B) Im rechten Bereich können Sie Ihre Notizen lesen.
C) Vorteil dabei ist, dass Sie mit diesen beiden Buttons die Größe des Textes steuern und somit auch vor dem Laptop stehend Ihre Ausführungen (ab)lesen können.
D) Hier sehen Sie die Nummer der aktuellen Folie und wie viele Folien in dieser Präsentation existieren.
E) Die abgelaufene Zeit Ihrer Präsentation können Sie ebenso einsehen.
F) Auch die aktuelle Uhrzeit ist in diesem Zusammenhang nicht unerheblich.
G) In der unteren Leiste ist die aktuelle Folie farblich hervorgehoben und Sie sehen in der Bildvorausschau kommende und bereits gezeigte Folien.
H) Praktisch ist auch, dass Sie jetzt auf die Taskleiste unten zugreifen und in anderen Anwendungen arbeiten können.

ACHTUNG:
- Beenden Sie die Präsentation, wird mit dem Beamer Ihr normales Desktop-Bild projiziert!
- Nach Beendigung Ihres Vortrags sollten Sie daran denken, dass Sie die Einstellungen für Ihre Präsentationsart wieder zurückstellen müssen, da dies nicht automatisch geschieht.
Wir wünschen Ihnen viel Freude beim Ausprobieren!