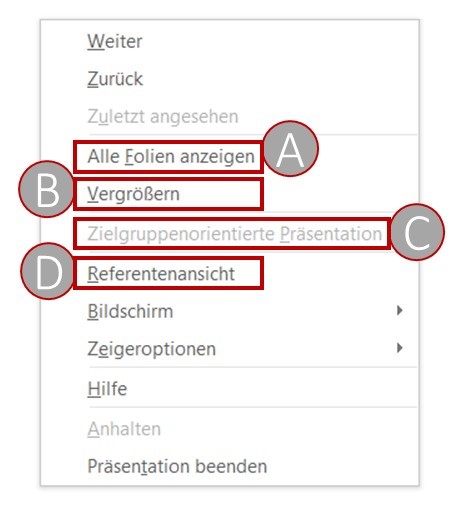Hotkeys und Tipps zur Navigation während Ihrer PowerPoint-Präsentation – Teil 4
Diese Themen wurden bisher behandelt:
Teil 1 – Vom Präsentationsstart bis zu Standard-Hilfen
- Einsatz von Shortcuts vor und während der Präsentation
- Das Hilfe-Menü mit der F1-Taste
- Hinweise zum „versteckten“ Dialogmenü und zum Kontext-Menü
- Programme während der Präsentation wechseln
- Richtiges Arbeiten mit Hyperlinks
- Interaktive Schaltflächen einsetzen
Teil 2 – Aufbau eines eigenen Navigationsmenüs und einer Pausenfolie
- Erstellen Sie sich eigene Navigationsmenüs
- Effektiver Einsatz des Folienmasters beim Navi-Menü
- Einblenden eines „Pausenbildes“ zu jeder Zeit
Teil 3 – Orientierung – für den Referenten und das Publikum
- Einbau von Abschnittsfolien zur Orientierung des Publikums
- Haben Sie Ihre Agenda „stets im Blick“
- Arbeiten Sie mit zwei Bildschirmen
In diesem Beitrag:
Teil 4 – Referentenansicht und Anderes aus PowerPoint 2013/16
- Nutzung der Referentenansicht von PPT 2013/16
- Was ist neu oder anders in den neuen Versionen
- Weitere Tipps & Tricks
13) Nutzung der Referentenansicht von PPT 2013/16
Wie auch in der Vorversion gibt es wieder im Menü BILDSCHIRMPRÄSENTATION, die Möglichkeit, mit dem Setzen eines Häkchens, die > Referentenansicht zu aktivieren. Prinzipiell ist dieses Feature auch in PowerPoint 2013/16 ähnlich wie die Vorversion aufgebaut. Aber einige Neuerungen sind dann doch erwähnenswert.
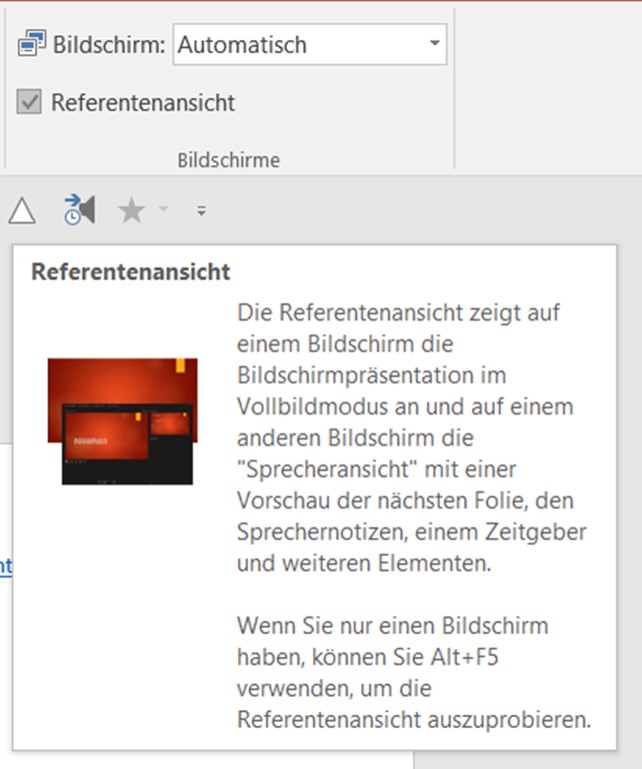
PowerPoint erkennt jetzt automatisch, ob andere Medien angeschlossen sind und stellt auf den einen Monitor die Referentenansicht und auf dem zweiten Medium die Präsentationsansicht. Sollte dies einmal nicht der Fall sein, können Sie in der Referentenansicht über den Befehl > Anzeigeeinstellung oben links die beiden Medien auch tauschen.
Da es sich heutzutage meist um neuere Geräte handelt, wenn Sie mit den neueren PowerPoint-Versionen arbeiten, sehen Sie hier sofort, ob Sie z. B. einen Beamer bzw. zweiten Monitor angeschlossen haben.
Sie können mit der Tastenkombination 
Wählen Sie für die Vorbereitung zur Referentenansicht wieder > Erweitern aus. Danach aktivieren Sie wie bekannt das Häkchen in PowerPoint > Bildschirmpräsentation > Referentenansicht.
Das nächste Bild zeigt den kompletten Bildschirm der Referentenansicht:
A) Die aktuelle Folie, die z. B. über den Beamer gezeigt wird, ist in der linken Hälfte groß dargestellt.
B) Die Foliennummer wird angeben. Ebenso die Gesamtanzahl. Zusätzlich zeigt ein Fortschrittsbalken darunter grafisch an, wo Sie sich ungefähr befinden.
C) Hier wird die nächste Folie dargestellt. Sie könnten diese auch direkt anklicken, um zu dieser Folie zu gelangen. Handelt es sich bei der nächsten Folie um eine ausgeblendete Folie ist diese in der Referentenansicht ebenfalls nicht zu sehen.
D) Alle Notizen zur aktuellen Folie sind hier dargestellt (wenn Notizen überhaupt vorhanden sind).
E) Sie können die Schriftgröße der Notizen an dieser Stelle in sieben Stufen vergrößern oder verkleinern.
F) Unter der Darstellung der aktiven Folie stehen verschiedene Symbole mit folgenden Bedeutungen (von links):
- Stift, Textmarker, Laserpoint etc. aktivieren
- Alle Folien anzeigen
- Folienausschnitt vergrößern
- Schwarzen Bildschirm ein- bzw. ausblenden
- Weitere Optionen für die Bildschirmpräsentation (hier können Sie beispielsweise klicken und die > Referentenansicht ausblenden, wenn Sie dies tun wollen ohne die Präsentation zu beenden).
G) Hier sehen Sie die Zeit, wie lange die Präsentation schon läuft.
H) Daneben können Sie den Zeitgeber anhalten bzw. auch wieder fortsetzen. Mit dem „Zeitgeber“ ist lediglich die Zeitangabe links von der laufenden Präsentation gemeint.
I) Hier wird die aktuelle Uhrzeit gezeigt.
J) Mit diesem Button kann am unteren Bildrand die Taskleiste ein – bzw. ausblendet werden.
K) Bei den Anzeigeeinstellungen können Sie die Referentenansicht mit der Bildschirmpräsentation vertauschen oder auch hier die Bildschirmpräsentation duplizieren. Hinweis: Wenn Sie mit zwei Bildschirmen präsentieren dürfen Sie nach Beendigung Ihres Vortrages nicht vergessen, über > Systemsteuerung > Anzeigeneinstellung beide Monitore wieder mit getrennter Darstellung einzurichten.
L) Wählen Sie hier > Bildschirmpräsentation beenden, wird nicht nur die Referentenansicht, sondern auch die gesamte Präsentation beendet.
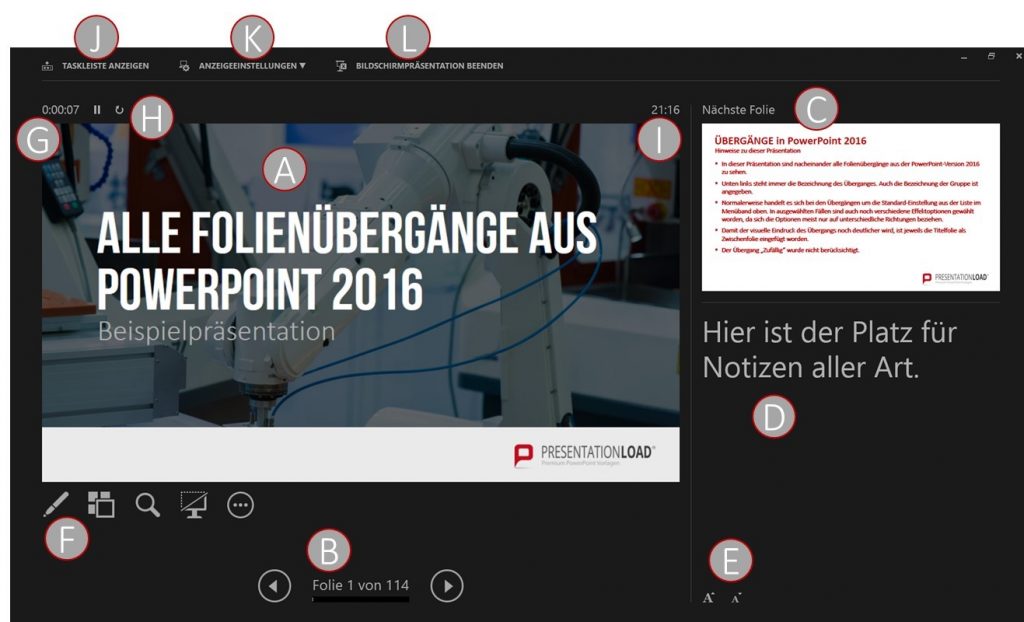
14) Was ist neu oder anders in den neuen Versionen?
In den früheren Versionen (2010 und älter) musste die Referentenansicht explizit eingeschaltet werden. Bei den neueren Versionen erkennt PPT automatisch, ob mehrere Medien angeschlossen sind. Das ist im ersten Moment vorteilhaft, aber kann auch zu Irritationen führen, wenn sich je nach angeschlossenem Beamer (Monitor) die Bildschirmdarstellung an Ihrem Laptop nach dem Starten ändert.
Ebenso sollten Sie sich vergewissern, welche Einstellung Sie beim Menü „Projizieren“ aktuell gewählt haben. Mit der Tastenkombination 
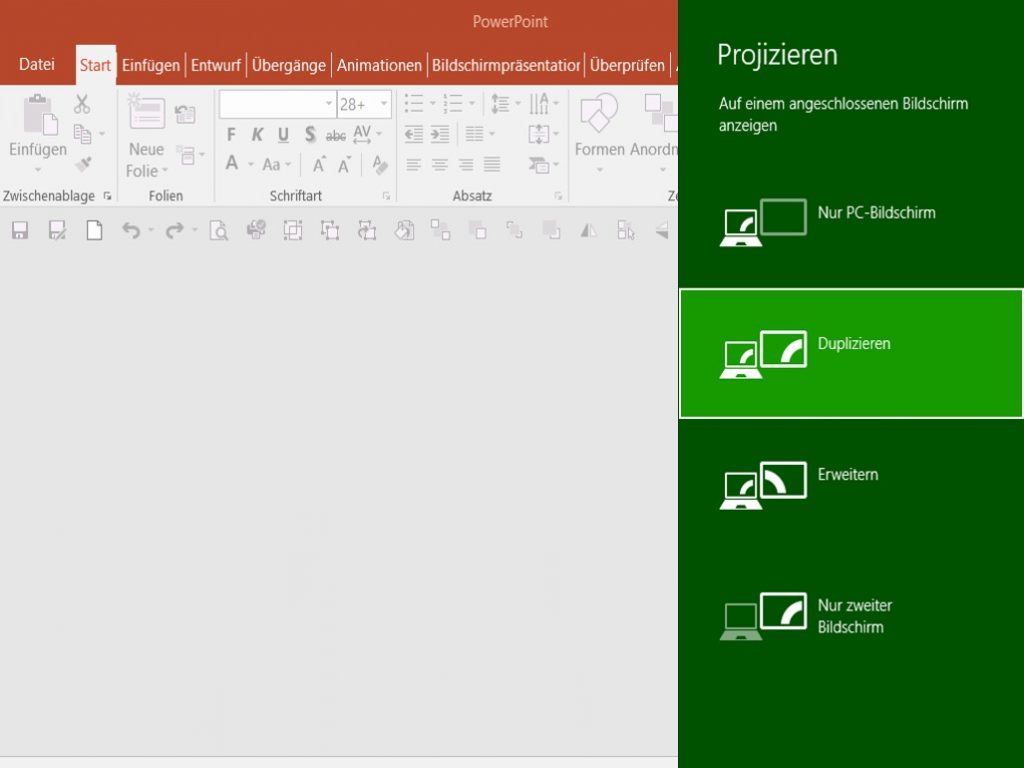
Die vier Projektionsarten entsprechen dabei dem bisherigen Vorgehen aus PPT 2010:
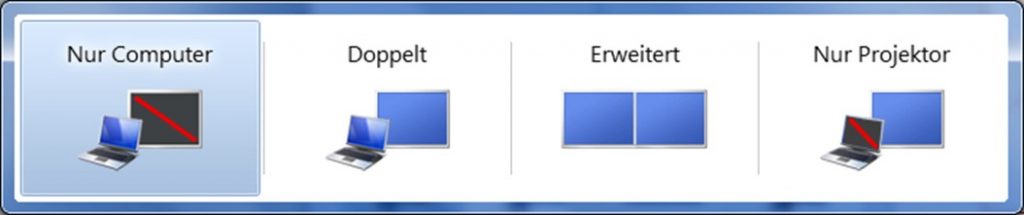
Kontextmenü
Wenn Sie das Kontextmenü im Präsentationsmodus mit der rechten Maustaste geöffnet haben, dann wird der Befehl > Alle Folien anzeigen meist unterschätzt. Da nach dem Auslösen tatsächlich alle Folien gezeigt werden, können Sie so auch die gesuchte Folie leicht finden und anklicken. Ein Nachteil kann es u. U. sein, wenn Sie sehr viele Folien in Ihrem Referat haben und alle sich relativ ähnlich sehen. Dann kann die gesuchte Folie eventuell schwerer gefunden werden. Wenn Sie diese Ansicht aktivieren können Sie unten rechts mit dem Schieberegler die Ansicht in ihrer Größe verändern. Mit den Tasten „+“ und „-„ können Sie den Zoom ebenfalls verändern – ohne die Maus zu benutzen.
Ab der Version 2013 können Sie im Präsentationsmodus einen Ausschnitt vergrößern.
A) Wählen Sie einfach im Kontextmenü > Folie vergrößern
B) Es erscheint auf der Folie ein Rahmen (während der restliche Teil der Folie abgedunkelt wird) und aus dem Maussymbol wird eine Hand. Sie können diesen Ausschnitt völlig frei bewegen. Mit „ESC“ beenden Sie den Modus. Ein weiteres/mehrfaches Vergrößern ist nicht möglich.
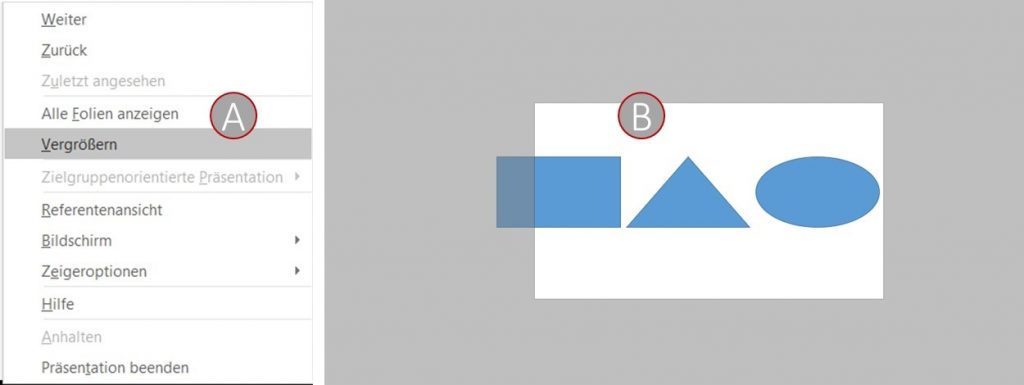
Wenn Sie Ihre Präsentation in verschiedene Zielgruppen aufgeteilt haben, dann haben Sie die Möglichkeit im Kontextmenü > Zielgruppenorientierte Präsentation auszuwählen und die jeweils speziell vorbereitete Version einzusetzen.
Interessant ist vielleicht auch die Variante die > Referentenansicht direkt aus dem Kontextmenü auszuwählen. Dies kann somit jederzeit geschehen wenn irgendwelche Probleme vorliegen oder Sie z. B. in den Notizen nachschauen wollen, ohne dass der Zuschauer diese sieht.
In der Grafik sehen Sie nochmals alle vier oben vorgestellten Menüpunkte im Kontextmenü der rechten Maustaste im Präsentationsmodus.
Zusätzliche Steuerungsmöglichkeiten
Wie schon in älteren Versionen auch, erscheinen bei einer Bewegung mit der Maus und sichtbarem Mauszeiger in der linken unteren Ecke sechs Symbole, die fast die gleichen Features beinhalten wie das Kontextmenü. Sie sind in hellgrau dargestellt und deshalb – je nach Lichtverhältnissen im Raum/auf dem Monitor – nicht immer ausreichend sichtbar.
A) Zurück zur vorherigen Folie
B) Zur nächsten Folie
C) Die Auswahlliste für Stift, Textmarker usw. wird geöffnet
D) Alle Folien werden angezeigt
E) Vergrößerung des Folienausschnitts
F) Weitere Optionen für die Bildschirmpräsentation
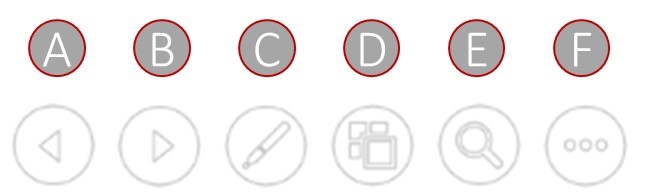
Die Hilfe-/F1-Taste in 2013/16
Manchmal fällt einem einfach nicht die richtige Tastenkombination ein. Sie können im Präsentationsmodus – wie schon in älteren Versionen gehabt – verschiedene Hilfsmenüs aufrufen. Sie können auch über das Kontextmenü der rechten Maustaste arbeiten und > Hilfe auswählen. Die meisten Angaben decken sich mit den bekannten Features aus der Version 2010.
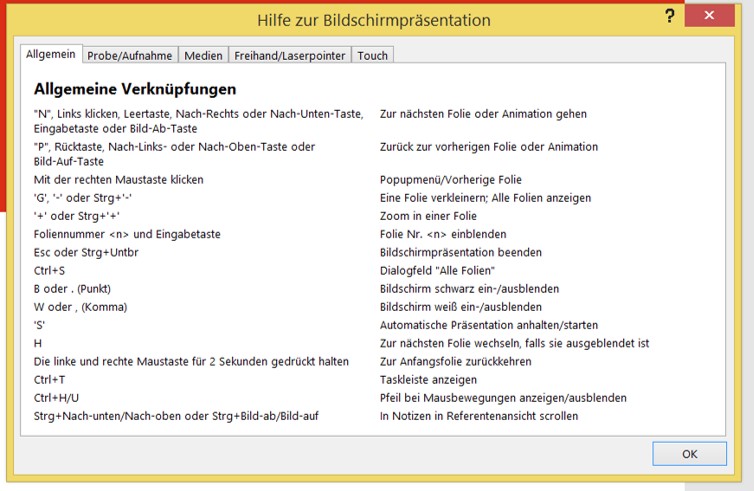
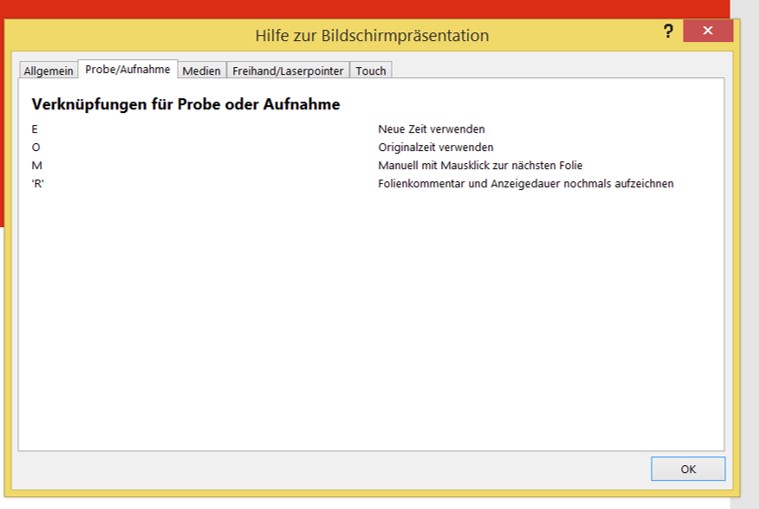
Der Einsatz der Tastenkombination für das Aktivieren von Medien ist oft nur bedingt tauglich, da bei entsprechendem Equipment die Möglichkeiten mit diesen Systemen meist besser sind.
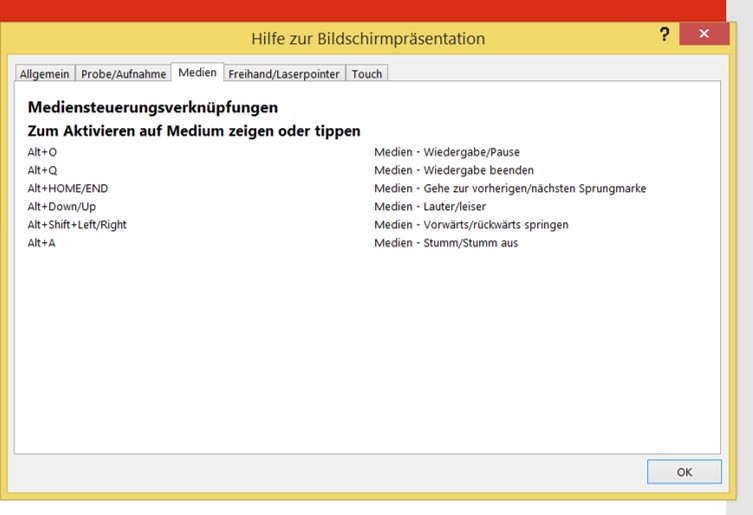
Denken Sie daran, dass das Arbeiten mit den verschiedenen Freihandmarkierungen möglichst schon einige Erfahrungen voraussetzt, damit die „Zeichnungsversuche“ nicht allzu unglücklich wirken.
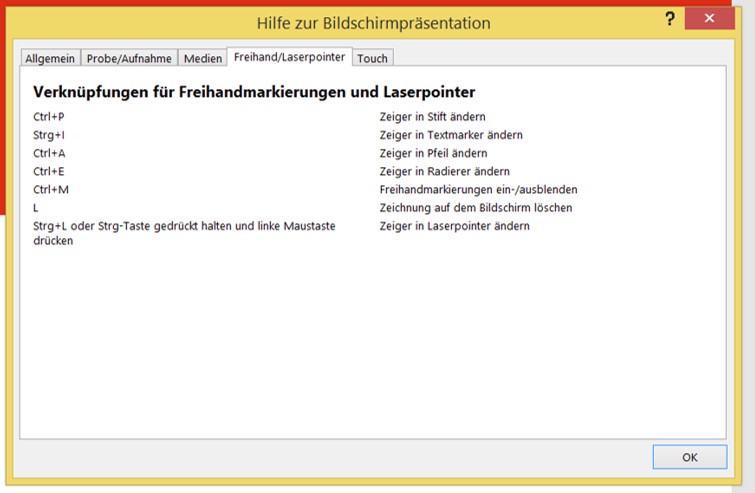
Das Fortschreiten der digitalen Technik auf unterschiedlichen Medien verbessert die Arbeit auch bei Laptops etc. Haben Sie einen Touchscreen oder ein entsprechendes Mousepad, können die nächsten Hilfe-Tipps eventuell hilfreich sein. Dieser Register existierte in älteren Versionen noch nicht.

Hinweis: Grundsätzlich überlegen Sie sich besser genau, ob Sie vor den Zuschauern das Hilfe-Menü aufrufen wollen, denn letztlich wirkt es auch etwas „hilflos“.
15) Weitere Tipps & Tricks
TIPP 1: Wie schon in Teil 2 beschrieben, können Sie den Folienmaster auch dafür benutzen, dass Sie dort Interaktive Schaltflächen ablegen können. Wenn Ihnen diese ausschließlich zur Navigation dienen, dann ist es besonders wirkungsvoll, wenn diese Schaltflächen unsichtbar auf dem Master liegen und Sie bei Bedarf trotzdem reagieren können. Zur eigenen Orientierung bietet es sich dann an, beispielsweise vier Schaltflächen in den vier Ecken einer Folie zu platzieren. So können Sie sich einfacher merken, wo welcher Link liegt.
TIPP 2: Im Präsentationsmodus können Sie mit der Eingabe einer (Folien-)Nummer und Return zu einer x-beliebigen Folie gelangen. Dies ist auch möglich, wenn Sie zu einer ausgeblendeten Folie springen wollen.
TIPP 3: Wenn Sie zu einer bestimmten Datei springen wollen, ist es oft so, dass Sie innerhalb dieser Datei auch zu einer einzelnen Seite, Stelle oder Tabelle springen wollen. Dies können Sie mit einer zusätzlichen Angabe beim Hyperlink realisieren.
- Sprung zu WORD: Fügen Sie bei der Angabe des Hyperlinks und der Wahl der Datei hinter dem Dateinamen ein #-Zeichen ein und dann
- Textmarke angeben: Wenn Sie zuvor in Word eine Textmarke definiert haben, dann kommen Sie genau zu dieser Stelle und die Textmarke wird markiert dargestellt.
- Worte angeben: Geben Sie hier ein im Zieldokument vorhandenes Wort ein, dann kommen Sie direkt zu der Stelle, an der dieses Wort zum ersten Mal im Dokument steht.
- Sprung zu EXCEL: Ähnlich wie bei Word geben Sie hinter dem Dateinamen ein „#“ ein. Dann
- den entsprechenden Tabellennamen mit der Angabe eines „!“, z. B. #Tabelle 5!A1, angeben.
- Sie können aber auch gleich einen ganz bestimmten Bereich markieren, indem Sie „A5:D10“ schreiben.
- Sprung zu POWERPOINT: Nach der Eingabe der PPT-Zieldatei wählen Sie die gewünschte Folie aus der Liste aus oder Sie geben die Foliennummer direkt nach dem Dateinamen ein, z. B. „#3“. ACHTUNG: In älteren PPT-Versionen (bis 2010) funktioniert der Hyperlink in dieser Form nur, wenn die Zieldatei schon geöffnet ist!
- Hinweis: Beim Verweis auf eine andere PPT-Präsentation öffnet sich diese im normalen PowerPoint-Bearbeitungsmodus. Oft ist dies jedoch unerwünscht. Wenn Sie Ihre PPT-Zieldatei umbenennen und das Suffix (die Zeichen nach dem Punkt beim Dateinamen) in name.PPS bzw. name.PPSX umbenennen, startet die Zieldatei sofort im Präsentationsmodus. Mit dem ESC verlassen Sie ganz einfach diese Präsentation.
- Sprung zu einem VIDEO: Auch hier können Sie den Link noch detaillierter definieren, indem Sie vorher definierte Sprungmarken aus dem Video angeben.
- Sprung zu PDF: Einen Link zu einer PDF-Datei kann in gleicher Art und Weise angegeben werden. Ein Sprung direkt zu einer Seite ist nicht möglich.
TIPP 4: Eine Gruppierung kann normalerweise nicht mit einem Link versehen werden. Wollen Sie dies jedoch trotzdem realisieren, dann hilft es Ihnen, wenn Sie über die gesamte Gruppe eine unsichtbare Form legen und diese mit dem Hyperlink versehen.
TIPP 5: Sie können auch einzelne Elemente innerhalb einer SmartArt-Grafik mit einem Hyperlink versehen, ohne dass Sie die SmartArt-Grafik auflösen müssen.
TIPP 6: Sehr hilfreich: Über das Kontextmenü mit der rechten Maustaste oder dem Menü unten links können Sie ebenfalls die wichtige Funktion > Zuletzt angesehene Folie auslösen. Gerade wenn Sie im Vortrag (überraschend) hin- und herspringen müssen ist diese Wahl besser als eventuell mit > Zurück mehrmals zu navigieren.
TIPP 7: Wenn Sie mit vielen Animationen auf den Folien arbeiten, dann ist die Funktion > Zurück oft nicht gut geeignet, da Sie eben nicht „von-Folie-zu-Folie“ zurückspringen, sondern auch alle Animationen auf jeder Folie quasi rückwärts abarbeiten.
TIPP 8: Es kann vorkommen, dass Sie doch einmal während des Vortrages sofort und dann vielleicht auch noch länger am Laptop arbeiten müssen, weil evtl. ein Absturz vorlag, ein Link nicht passte oder noch nicht erkannte Fehler schnell kaschiert werden müssen. In diesem Moment ist es u.U. sinnvoll, jegliche Darstellung an allen sichtbaren Medien zu unterbinden, da nicht jeder im Plenum genauer verfolgen soll, was Sie gerade machen.
Mit der schon bekannten Tastenkombination 
TIPP 9: Falls auf dem PC, auf dem die Präsentation ablaufen soll, kein PPT 2013 installiert ist, können Sie sich den PPTViewer hier kostenlos herunterladen:
TIPP 10: Hin und wieder kommt es vor, dass man sich als Referent völlig in der Zeit verschätzt hat oder viele Fragen den Zeitplan komplett durcheinander gebracht haben. Einfach ESC drücken und so die Präsentation verlassen ist nicht sehr vorteilhaft und unkommunikativ. Besser ist es sicherlich, wenn Sie trotz eines brüsken Abschlusses noch Ihre letzte Folie (mit einem Resümee oder den Kontaktdaten) zeigen. Mit der „ENDE-Taste“ gelangen Sie zu dieser Folie.
Wir wünschen Ihnen viel Freude beim Ausprobieren!