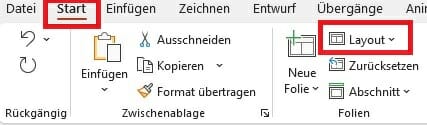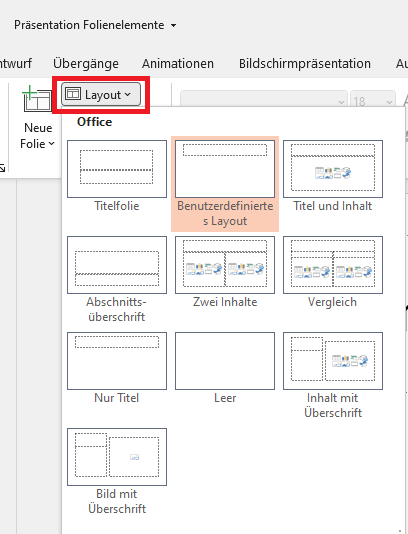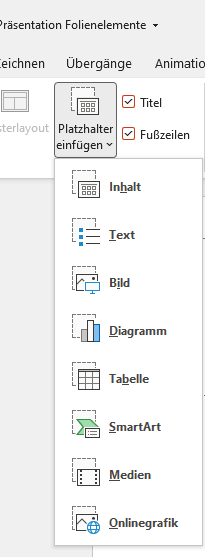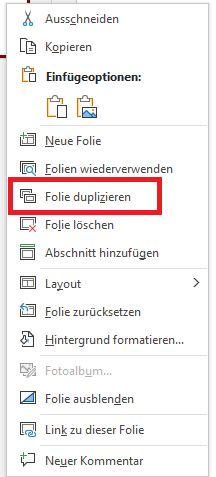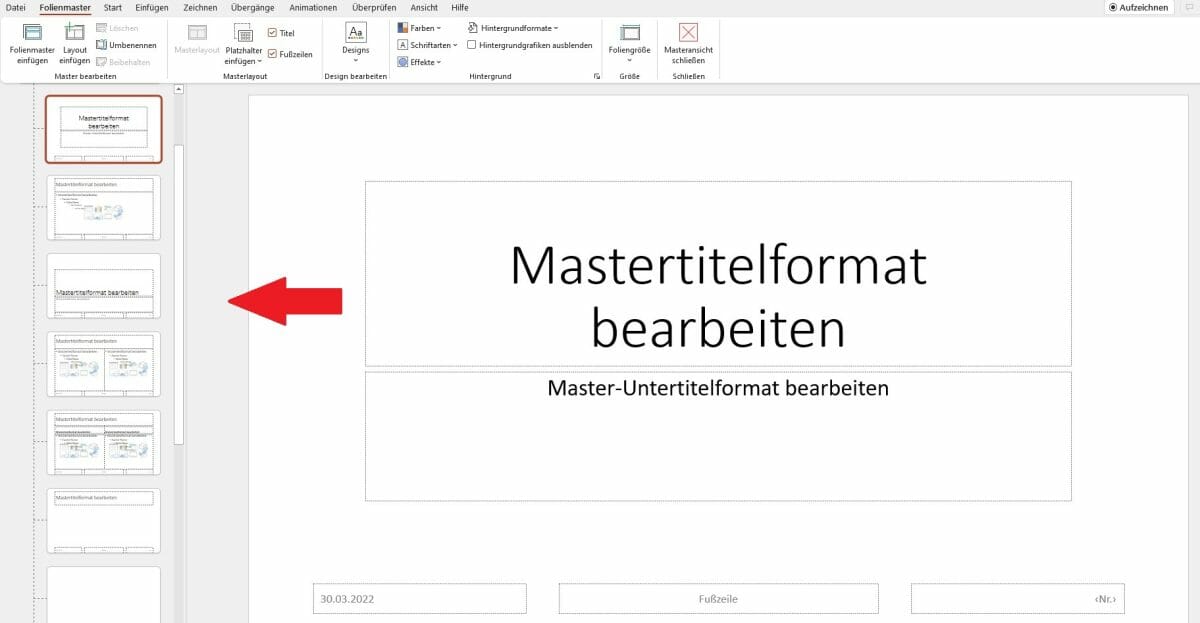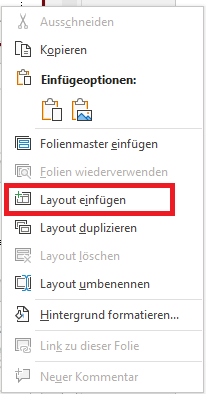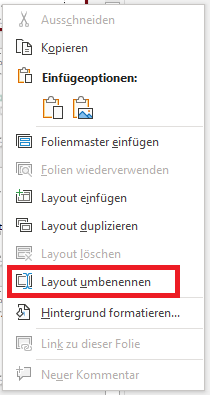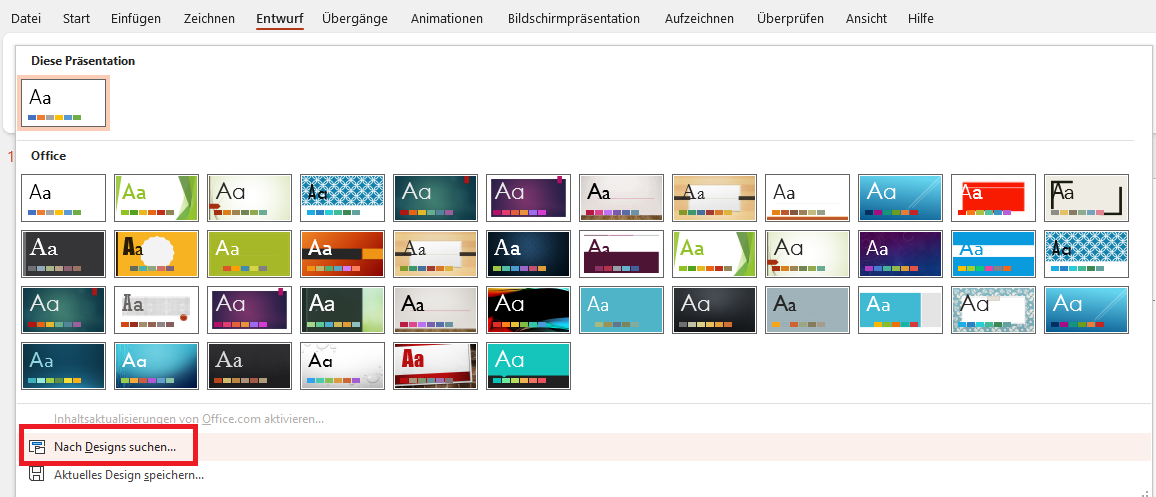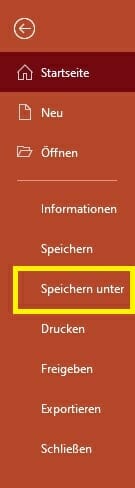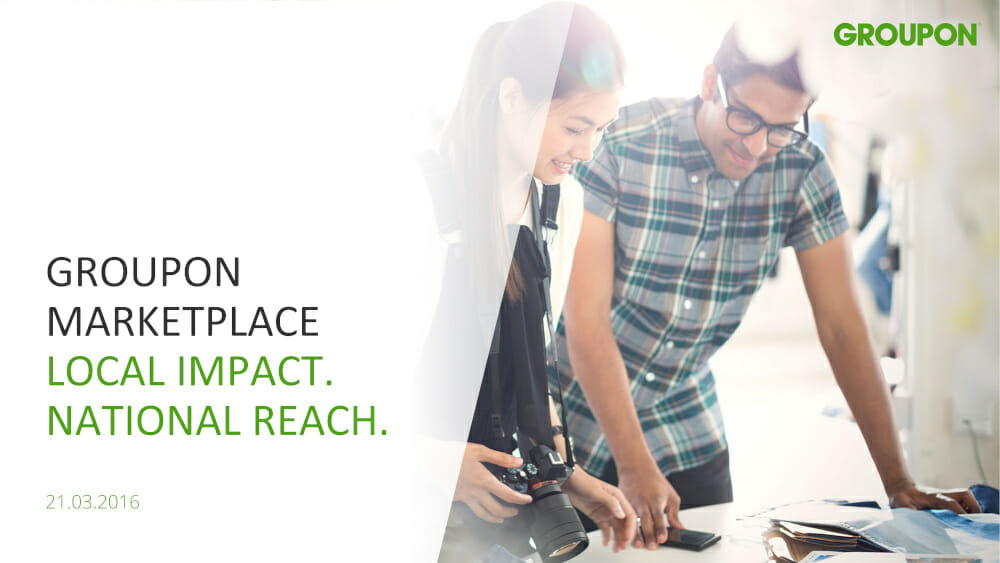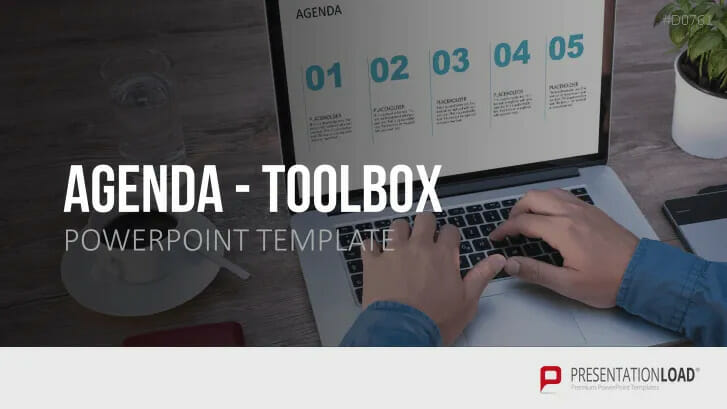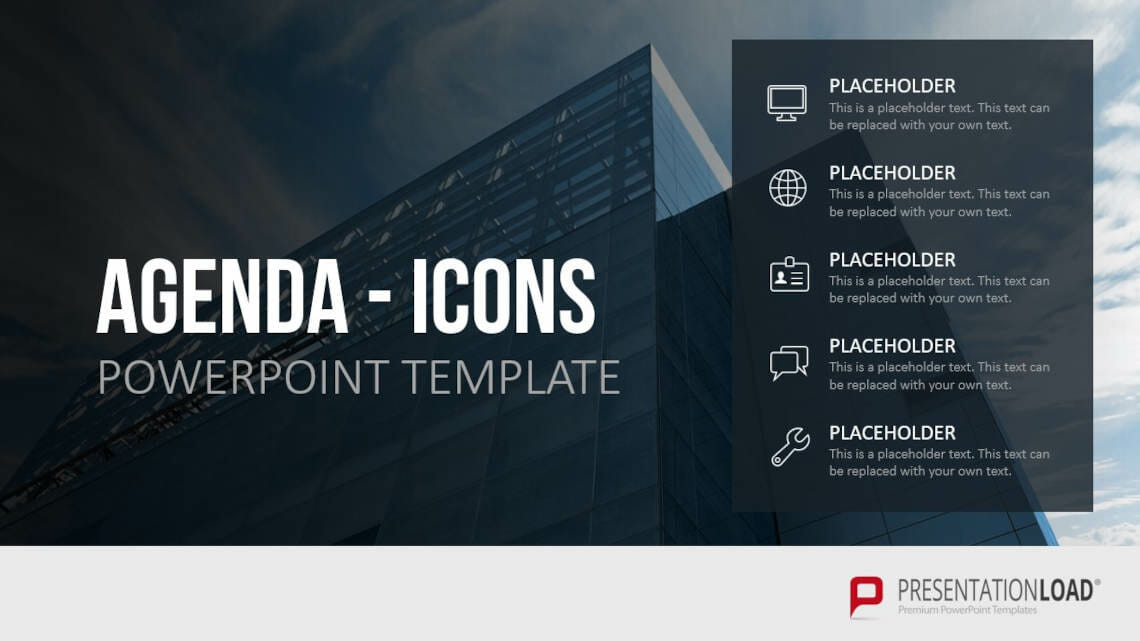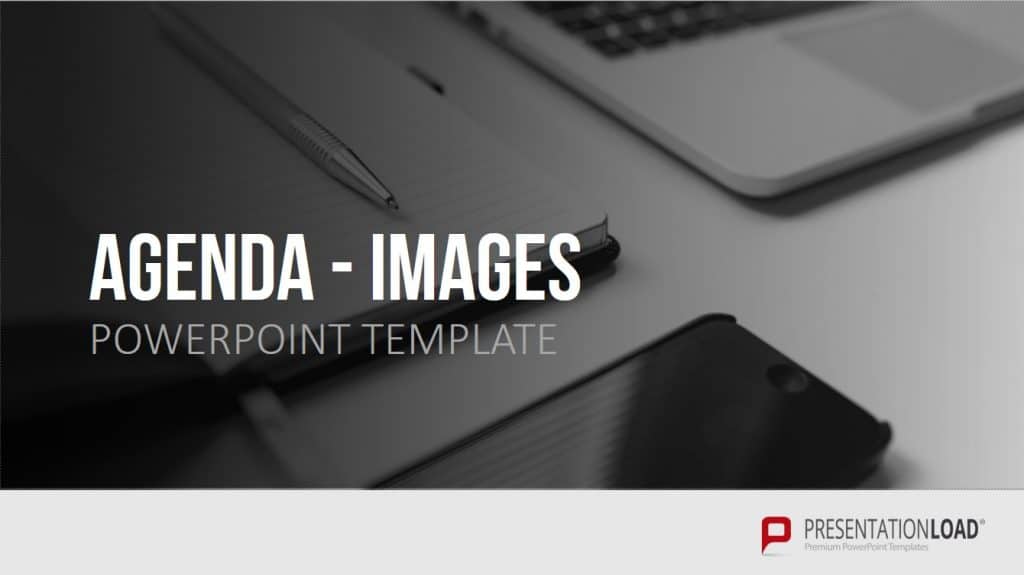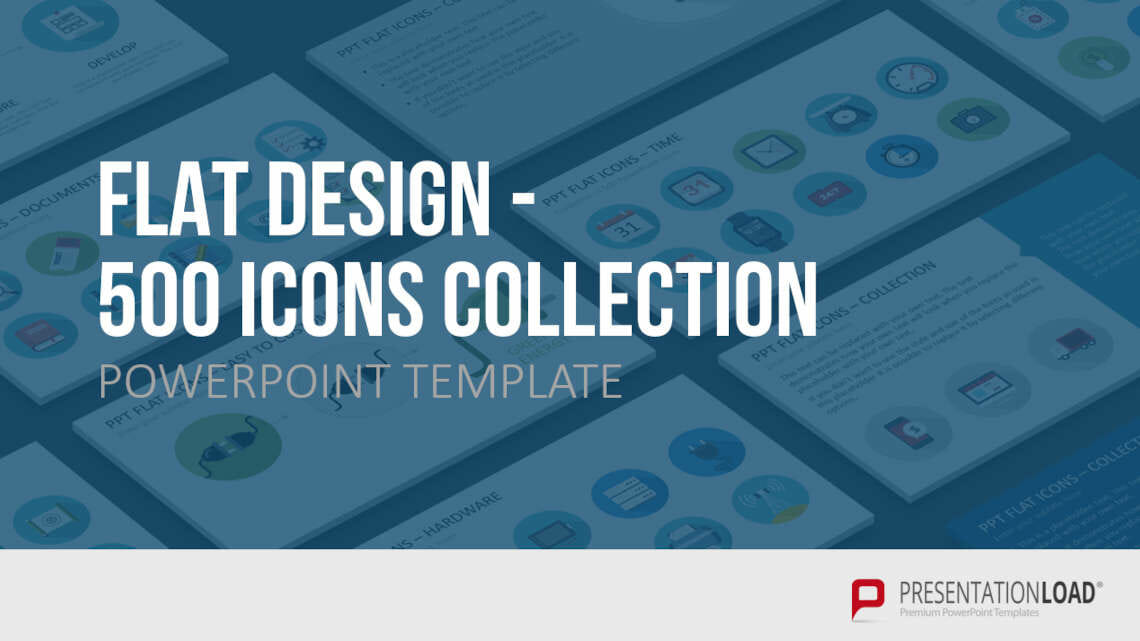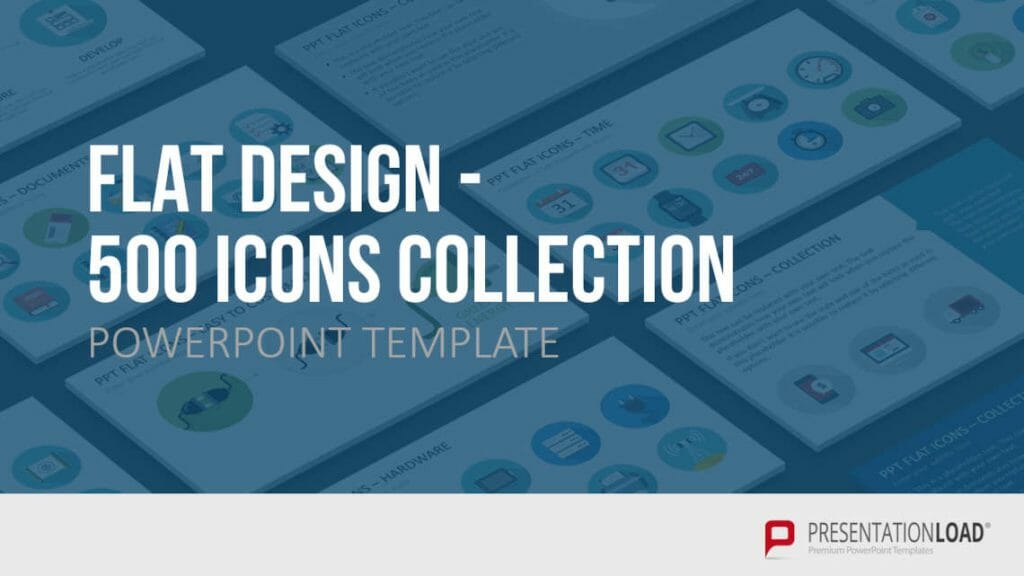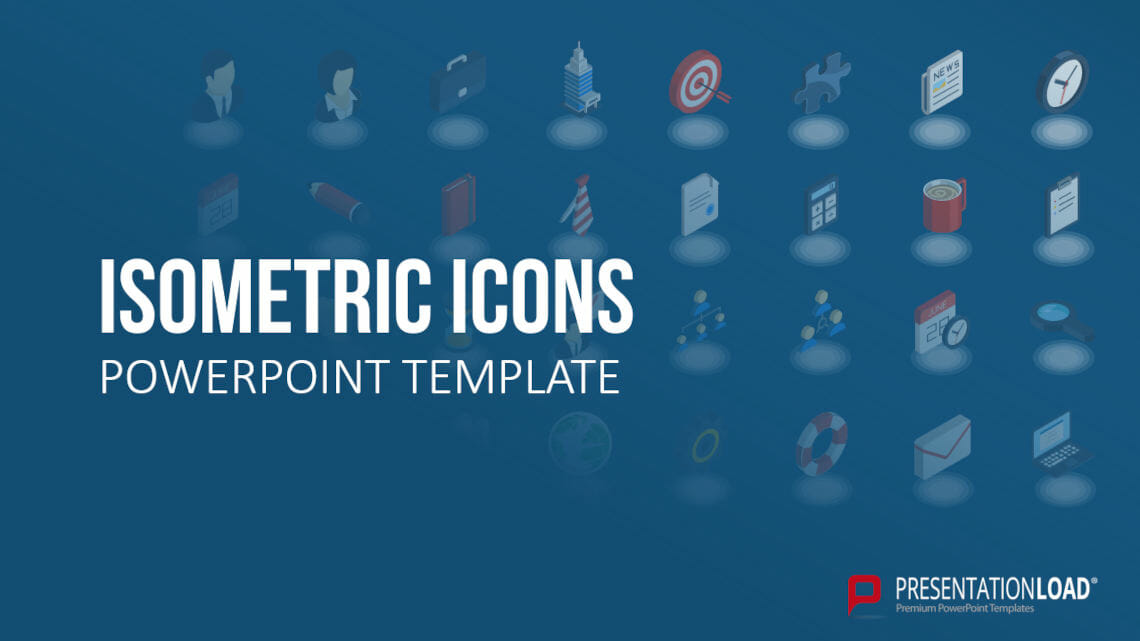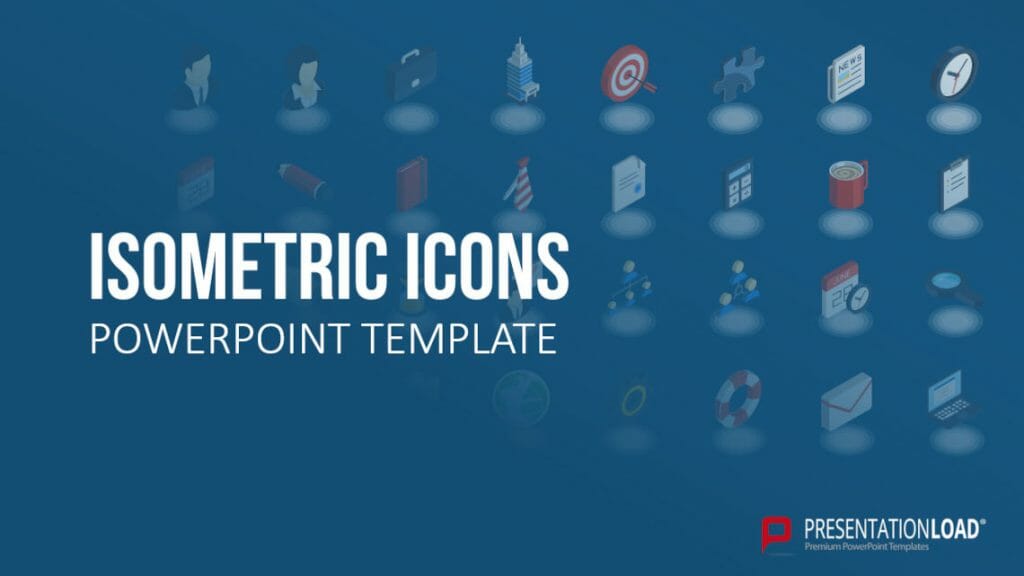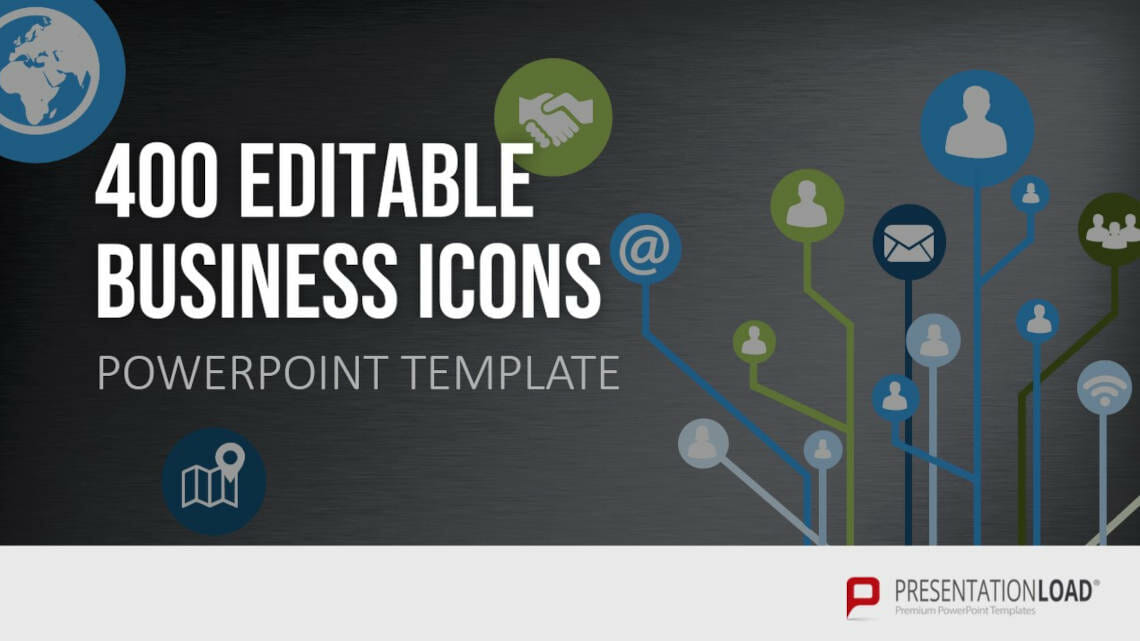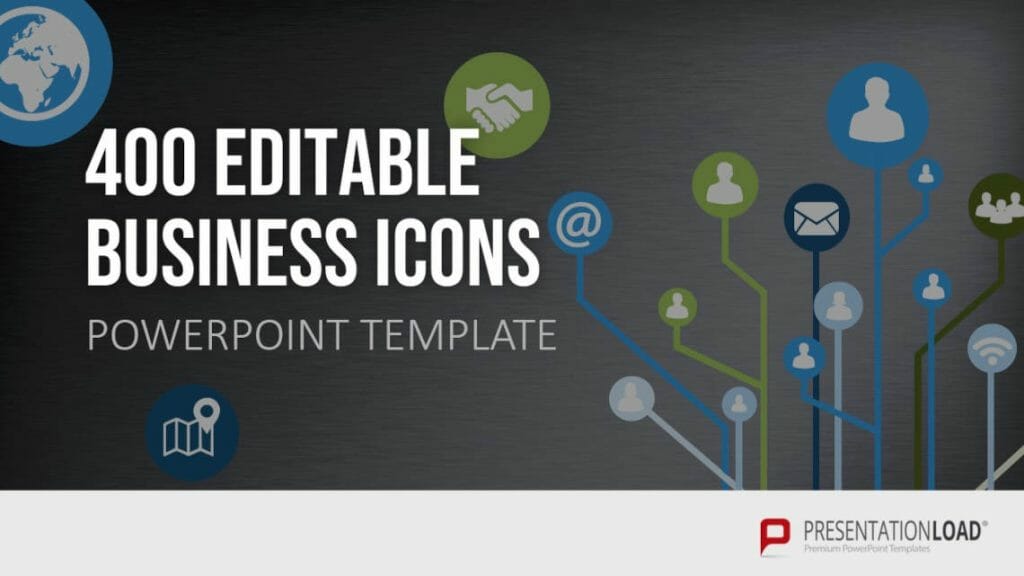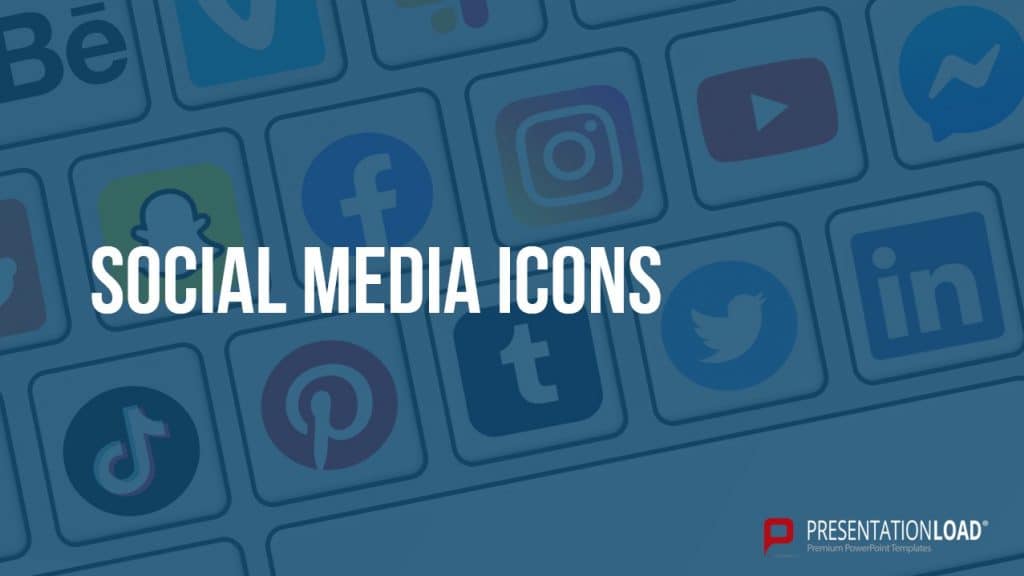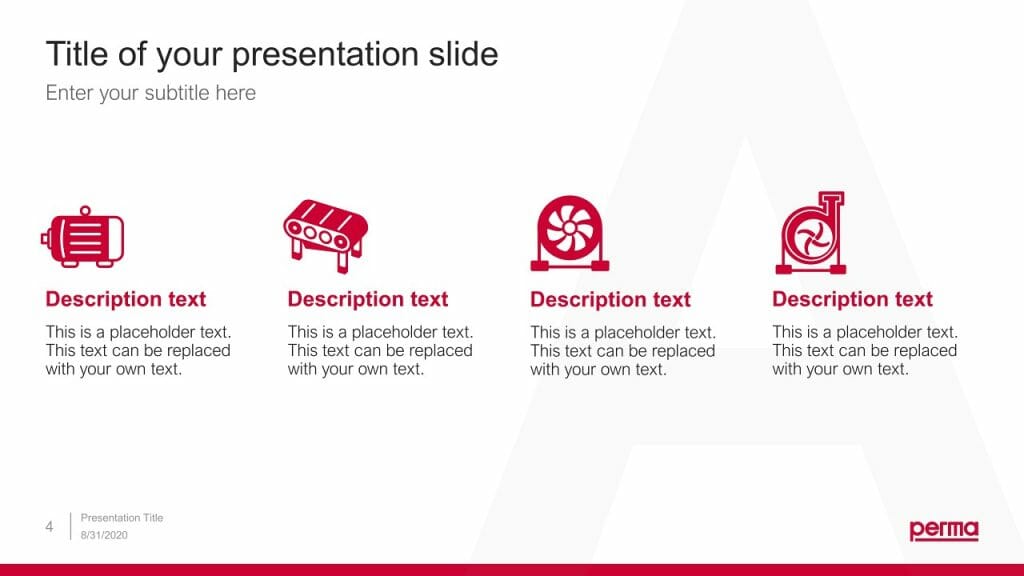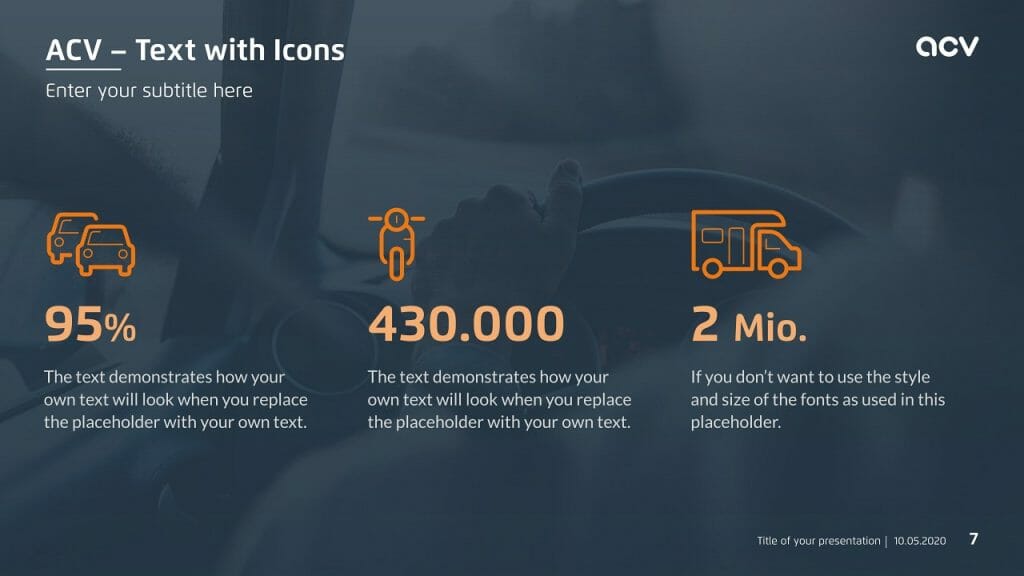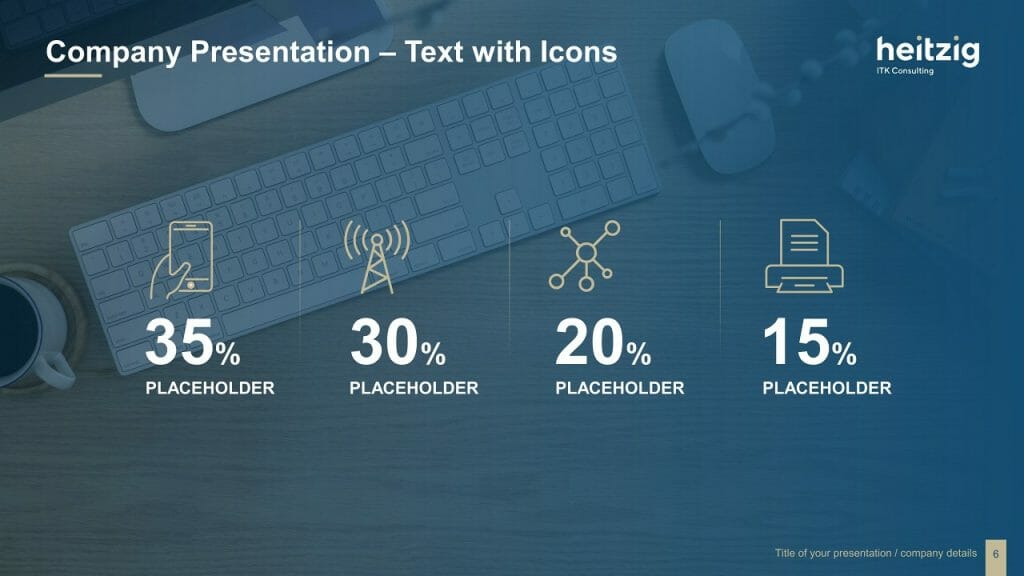PowerPoint-Layout: Tipps&Tricks – Inklusive 6 modernen Ideen für Ihr Folienlayout!
Ein gut durchdachtes PowerPoint-Layout ist für Ihre Präsentation das A&O. Warum? Ganz einfach: eine optisch ansprechende und in sich stimmige Folie zieht die Aufmerksamkeit des Publikums auf sich. Das lässt Sie und Ihre Präsentation professionell aussehen.
Zudem garantiert ein PowerPoint-Layout einen roten Faden in Ihrer Präsentation durch die aufeinander abgestimmten Elemente. Das hilft Ihnen beim Vortrag und Ihrem Publikum beim Folgen Ihrer Präsentation.
Das Erstellen des PowerPoint-Layouts ist einfach und bietet zahlreiche Möglichkeiten zur Individualisierung. Auf welche Aspekte Sie achten sollten, um ein gutes Folienlayout zu garantieren, zeigen wir Ihnen in diesem Beitrag.
PowerPoint-Layout: Was genau ist das?
Ein PowerPoint-Layout enthält wichtige Formatierungen, Platzhalter und Positionierungen für Ihre Folieninhalte. Anhand dieser voreingestellten Richtlinien können Sie Ihre Präsentation aufbauen, beispielsweise Bilder, Texte und Diagramme einfügen.
Zudem enthalten Folienlayouts auch ein Design. Das bedeutet Farben, Schriftarten, Hintergründe und Effekte sind als ein aufeinander abgestimmtes Design für Sie voreingestellt. Natürlich lässt sich dieses aber auch individuell abändern.
Hier ein Beispiel möglicher Folienelemente:
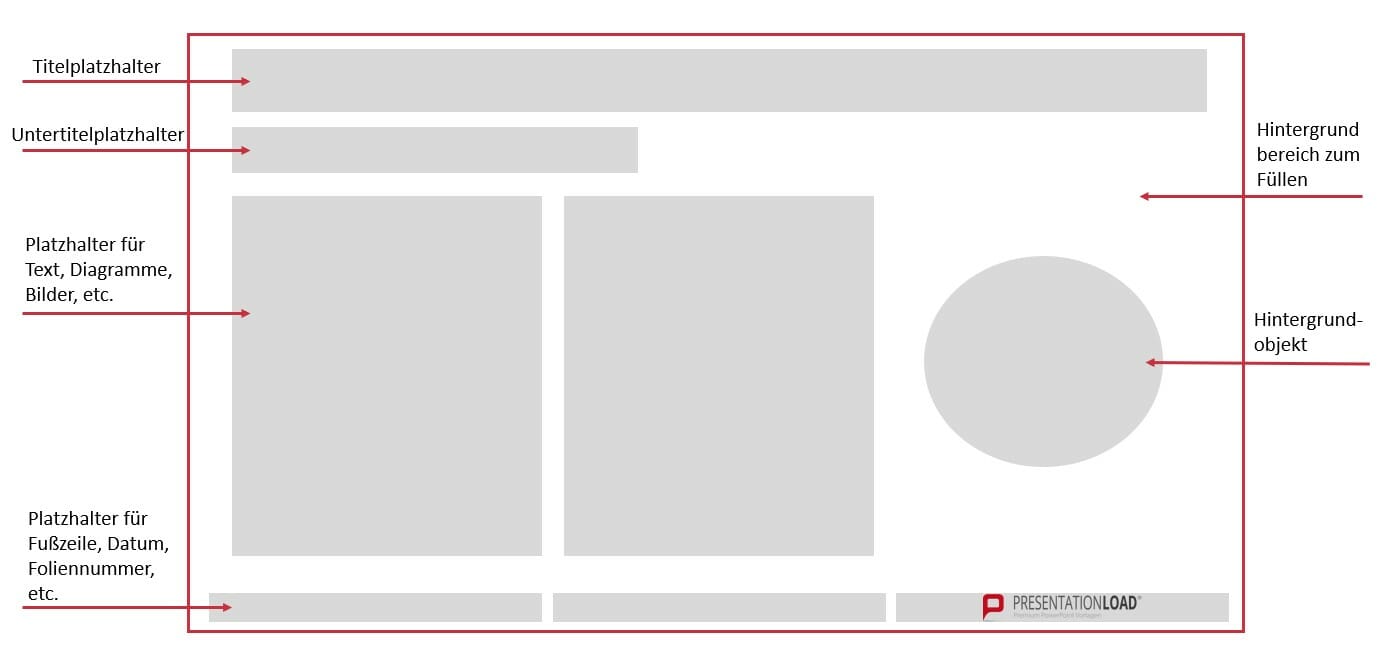
Warum Sie ein PowerPoint-Layout nutzen sollten: Ihre Vorteile
PowerPoint-Layouts helfen Ihnen mit voreingestellten Platzhaltern, Designs und Positionierungen schnell und einfach eine Präsentation aufzubauen. Durch die bereits aufeinander abgestimmten Folienelemente müssen Sie nicht in mühsamer Kleinstarbeit eigenständig alle Elemente erstellen, passend zusammenbauen und überlegen, welches Design zueinander passen könnte.
Ein PowerPoint-Layout ist somit für Sie vor allem eins: zeitsparend. Und das ist ein großer Vorteil. Denn: Sie sparen kostbare Zeit, die Sie nun für inhaltliche Aspekte oder den Vortrag verwenden können.
Weiterhin lässt Sie die Nutzung eines voreingestellten Folienlayouts professionell erscheinen. Die Folien wirken folienübergreifend aufeinander abgepasst. Das hilft Ihnen dabei den roten Faden beizubehalten und Ihrem Auditorium hilft es beim besseren folgen der Präsentation.
Zudem sind PowerPoint-Layouts ein Blickfang. Mit den voreingestellten Designs können Sie sicher punkten. Natürlich können Sie diese auch individuell auf Sie abändern, um noch mehr Kreativität und Wiedererkennungswert zu garantieren. Wie das geht, lesen Sie weiter unten.
PowerPoint-Layout erstellen: So geht’s!
- Öffnen Sie Microsoft PowerPoint.
- Klicken Sie auf die Registerkarte „Start“. In der Gruppe „Folien“ wählen Sie „Layout“.
Nun öffnet sich ein Fenster mit einer Auswahl an Folienlayouts. Wählen Sie hier Ihre gewünschte Vorlage aus.
Sie können die Vorlage komplett übernehmen oder auch einzelne Elemente abändern (siehe nächste Zwischenüberschrift).
So ändern Sie ein bestehendes PowerPoint-Layout
Sie haben sich für ein Layout entschieden, möchten dieses aber individualisieren, indem Sie einige Elemente ändern? Kein Problem. Hierfür benötigen Sie die Funktion des Folienmasters in PowerPoint. So funktioniert es:
- Wählen Sie in der Registerkarte „Ansicht“ den „Folienmaster“ aus.
Selektieren Sie im erscheinenden Miniaturansichtsbereich die Folie aus, die Ihrem gewünschten Layout am nächsten kommt.
Tipp: Wenn Ihnen kein Layout zusagt, wählen Sie „Leer“ und stellen Sie ein eigenes Layout mit Platzhaltern etc. zusammen. Wie das geht, lesen Sie in Kapitel „Nichts dabei, was Ihnen gefällt? Erstellen sie ganz einfach Ihr eigenes PowerPoint-Layout!“.
Zum Ändern des Layouts können Sie nun folgende Aktionen durchführen:
Platzhalter hinzufügen
Fügen Sie einen Platzhalter hinzu, indem Sie in der Registerkarte „Folienmaster“ auf „Platzhalter einfügen“ klicken. Wählen Sie den gewünschten Platzhaltertyp aus. Wählen Sie dann eine Stelle im Layout aus und ziehen Sie den Mauszeiger, um den Platzhalter einzufügen.
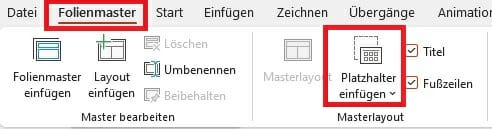
Größe des Platzhalters ändern
Ändern Sie die Größe des Platzhalters, indem Sie in der Registerkarte „Ansicht“, „Folienmaster“ die Folie auswählen, auf welcher Sie den Platzhalter ändern möchten. Klicken Sie dann den Platzhalter an. Um die Größe zu ändern, wählen Sie eine Ecke aus und ziehen Sie am Ziehpunkt, sodass sich die Maus zu einem Doppelpfeil ändert. Ziehen Sie den Platzhalter auf die gewünschte Größe.
Position des Platzhalters verschieben
Um die Position eines Platzhalters zu verschieben, gehen Sie auf den Rahmen desselbigen. Die Maus sollte sich in einen Vierpfeiler verändern, dann können Sie den Platzhalter ziehen.
Entfernen eines Platzhalters
Zum Entfernen eines Platzhalters wählen Sie in der Registerkarte „Ansicht“ den „Folienmaster“. Klicken Sie dort auf die Folie, dessen Platzhalter Sie entfernen möchten. Selektieren Sie den Platzhalter im Layout aus und drücken Sie dann die „Delete“-Taste.
Platzhalter drehen
Wählen Sie den Platzhalter aus. Über dem Feld erscheint ein Pfeil. Diesen klicken Sie an und halten die Maus gedrückt, um das Element wie gewünscht zu drehen.
Elemente in den Vorder- oder Hintergrund schieben
Wählen Sie ein Element mit Rechtsklick aus. Es öffnet sich ein Drop-Down-Menü. Hier wählen Sie die Optionen „In den Vordergrund“ bzw. „In den Hintergrund“ aus.
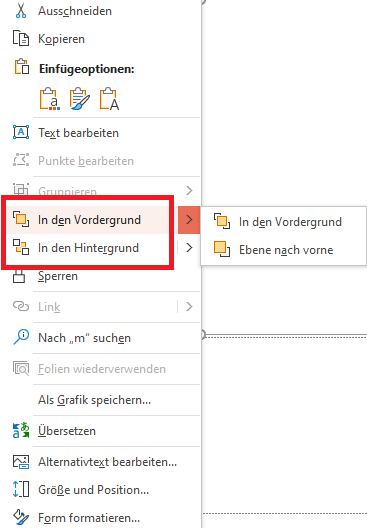
Klicken Sie im Anschluss an Ihre Änderungen in der Registerkarte „Folienmaster“ auf „Masteransicht schließen“.
Wählen Sie in der Normalansicht im Miniaturansichtenbereich alle die Folien aus, die Sie soeben überarbeitet haben. Zur Auswahl mehrerer Folien halten Sie STRG gedrückt und wählen die Folien per Klick aus.
- Selektieren Sie im Anschluss in der Registerkarte „Start“ die Option „Layout“ und wählen Sie das Layout aus, das die soeben geänderten Platzhalter enthält. Durch diesen Schritt wird die Änderung des Platzhalters durch erneutes Einfügen des geänderten Folienlayouts auf eine endgültig bearbeitete Folie finalisiert.
Ein PowerPoint-Layout duplizieren
Wenn Sie ein Layout nach Ihren Vorstellungen abgeändert haben, können Sie dieses ohne Probleme duplizieren, sodass Sie das Layout auf mehreren Folien abändern können. Natürlich gilt dies auch für voreingestellte Folienlayouts. Das funktioniert so:
- Öffnen Sie in der Registerkarte „Ansicht“ unter „Präsentationsansichten“ die Option „Normal“.
Links erscheint nun eine Übersicht aller Ihrer Folien. Wählen Sie mit der rechten Maustaste die Folie aus, deren Layout Sie duplizieren möchten.
- Selektieren Sie dann „Folie duplizieren“ im sich öffnenden Menü. Es erscheint eine Folie mit identischem Layout.
Nichts dabei, was Ihnen gefällt? Erstellen Sie ganz einfach Ihr eigenes PowerPoint-Layout!
Sie haben bereits gelernt, dass die Nutzung der voreingestellten Folienlayouts zeitsparend ist und genug Optionen liefert zur individualisierten Änderung. Wenn Ihnen jedoch in der Auswahl kein Folienlayout zusagt, können Sie auch in wenigen Schritten ein komplett eigenes Layout erstellen.
- Öffnen Sie Microsoft PowerPoint.
- Selektieren Sie im Reiter „Ansicht“ den „Folienmaster“.
- Links erscheinen nun Folien mit vorgeschlagenen Layouts.
Klicken Sie mit der rechten Maustaste auf ein Layout und wählen Sie im Menü „Layout einfügen“ aus. Alternativ können Sie auch oben in der Schaltfläche die Option „Layout einfügen“ auswählen.
Zur besseren Nachverfolgung sollten Sie das Layout umbenennen, um es später wiederzufinden. Klicken Sie es dafür erneut mit der rechten Maustaste an und wählen die Option „Layout umbenennen“. Fügen Sie den gewünschten Namen ein.
Danach können Sie mit der Bearbeitung beginnen. Löschen Sie alle voreingestellten Platzhalter. Alternativ können Sie auch Platzhalter stehen lassen und bearbeiten (siehe oben).
- Fügen Sie über die Option „Platzhalter einfügen“ in der Schaltfläche die gewünschten Platzhalter für Ihr Layout ein. Sie können hierbei im Drop-Down Menü zwischen Text-, Inhalt-, Diagramm-, oder weiteren Layouts wählen. Ziehen Sie dann nach Auswahl eines Layouts mit der Maus den Platzhalter auf. Sie können ihn drehen, kürzen oder weiterbearbeiten, wie oben im Absatz „So ändern Sie ein bestehendes PowerPoint-Layout“ beschrieben.
- Sie sind fertig mit Ihrer Bearbeitung? Dann schließen Sie die Masteransicht. Hierzu selektieren Sie in der Registerkarte „Folienmaster“ in der Gruppe „Schließen“ die Option „Masteransicht schließen“.
- Speichern und schließen Sie daraufhin Ihre Präsentation.
- Beim erneuten Aufrufen der Präsentation können Sie jetzt nach Ihrem Layout suchen, was Sie umbenannt haben. Dafür wählen Sie im Menü „Start“ in der Gruppe „Folien“ die Option „Neue Folie“ aus. Es öffnet sich eine Auswahl an Layouts. Hier suchen Sie nach Ihrem umbenannten PowerPoint-Layout.
Tipp: Wenn Sie Ihr Layout in einer bestehenden Präsentation nutzen möchten, müssen Sie einen kleinen Umweg einplanen. Öffnen Sie die entsprechende Präsentation und wählen Sie in der Registerkarte „Entwurf“ den Befehl „Nach Designs suchen“ aus. Diesen finden Sie, in der Schaltfläche Designs, wenn Sie rechts neben der Auswahl das Drop-Down-Menü öffnen (siehe Screenshot).
Speichern Sie Ihr eigens erstelltes PowerPoint-Layout als Vorlage ab!
Damit Sie auch bei zukünftigen Präsentationen direkt auf Ihr Layout zugreifen können, sollten Sie dieses als Vorlage abspeichern. Das geht so:
- Gehen Sie in die Registerkarte „Datei“. Sie gelangen dann ins Startmenü von PowerPoint.
- Wählen Sie „Speichern unter“.
Suchen Sie nach C:\Users\<your username>\Documents\Custom Office-Vorlagen und benennen Sie Ihre Vorlage.
- Danach wählen Sie den Dateityp „PowerPoint-Vorlage“ aus und speichern.
Beim nächsten Öffnen von PowerPoint können Sie die Vorlage finden, indem Sie beim Öffnen von PowerPoint „Neu“ wählen. Hier selektieren Sie „Benutzerdefinierte Office-Vorlagen“, wählen Ihre Vorlage aus und klicken auf „Erstellen“.
Professionelles Design für Ihr Folienlayout: 6 PowerPoint-Layout-Ideen, die in Ihre Präsentation gehören, sodass diese zum Hingucker wird!
Um Ihr Publikum zu überzeugen und mit Ihrer Präsentation zu glänzen, Ihren Vortrag zu untermalen und Ihre Ziele zu erreichen, stellen wir Ihnen jetzt 6 PowerPoint-Layouts Ideen vor, mit welchen Sie sicher punkten werden. Zur Veranschaulichung finden Sie Referenzbilder mit von uns designten Folien für Kunden und Kundinnen. Weitere Referenzen finden Sie hier.
1. PowerPoint-Layouts für Titelfolien
Jede Präsentation braucht eine Titelfolie. Da diese Folie der ersten Folie entspricht, die projiziert wird und somit auch die erste Folie ist, die Ihr Publikum sieht – oft auch schon, wenn es den Präsentationsraum betritt – sollten Sie sich genau Gedanken machen, wie Sie diese Folie dem Anlass entsprechend designen.
In 2023 geht der Trend für Titelfolien in Richtung großformatiger Bilder. Bei der Motivauswahl Ihres Hintergrundbildes, sollten Sie darauf bedacht sein eines zu wählen, dass Ihr Auditorium direkt zu Beginn anspricht. Setzen Sie beispielsweise auf ein Motiv, das mit dem Thema oder dem Unternehmen zusammenhängt. Nehmen Sie sich das Lenkrad-Motiv als Beispiel für eine Präsentation der gg-group:
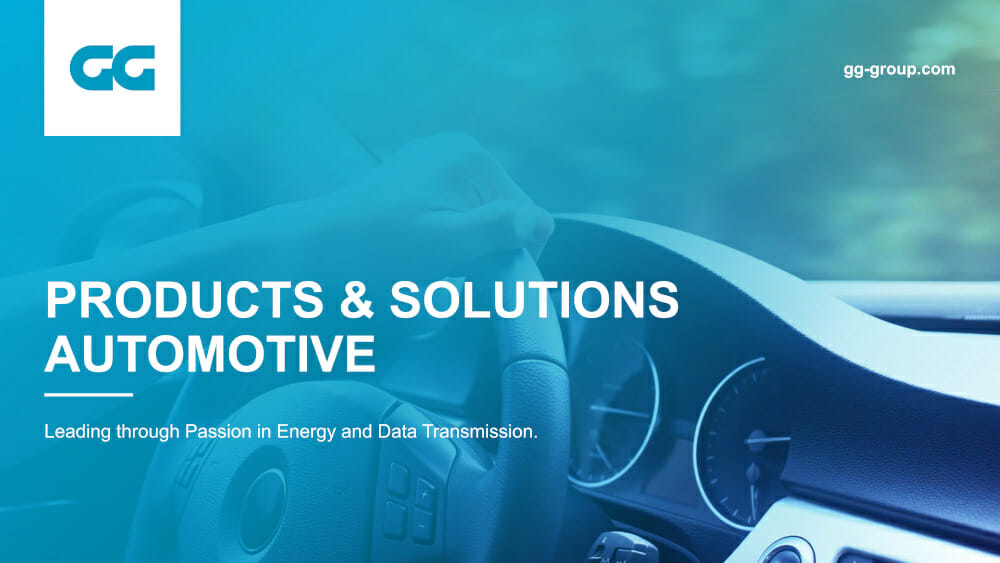
Großformatige Bilder bedeuten jedoch nicht, dass Sie nur ein Bild auf Ihrer Titelfolie projizieren sollten. Trotz allem muss Platz generiert werden für eine gute Überschrift.
Für die Headline nutzen Sie dann entweder einen Bereich, in dem sich kein Bild befindet oder Sie entscheiden sich für moderne Overlays bzw. transparente Designs. Mit letzterem bringen Sie etwas Farbe ins Spiel, sollten aber gleichzeitig beachten den Kontrast zum Hintergrundbild anzupassen, sodass Ihre Überschrift gut lesbar ist. Folgend einige Beispiele:
Bei Overlays oder transparentem Design können Sie ganz nach Wunsch die Folie designen: Farbverläufe (siehe Bild „gg-group“ oben) ganze Flächen (siehe Bild „uni per“ oben) oder Formen (siehe folgendes Bild). Sie sind in der Gestaltung ganz frei.
2. PowerPoint-Layouts für Agenda-Folien
Auch eine Agenda-Folie sollte definitiv Inhalt Ihrer Präsentation sein. Infos und Tipps rund um das Inhaltsverzeichnis in PowerPoint finden Sie in diesem Beitrag.
Sie suchen professionelle Vorlagen? Viele verschiedene Varianten finden Sie bei uns im Shop.
Agenda-Layouts können entweder klassisch als Liste aufgebaut sein mit einem tabellarischen Aufbau. Alternativ kann eine Agenda aber auch als Prozess dargestellt werden. Hier sind dann auch großformatige Bilder, ähnlich wie beim Titelbild, von Interesse. Diese können Sie entweder als Hochformat oder als komplettes Hintergrundformat nutzen. Wichtig ist es genügend Platz zu lassen, um die Agendapunkte zu notieren.
Zudem können Sie sich bei Agenda-Layouts an einem Raster orientieren. Sehen Sie sich hierzu die Folie unten an. Hier sehen Sie ein Dreierraster: 1/3 Fläche für die Agendapunkte, 2/3 Fläche für das Bild. Auch umgedreht ist das möglich für größere Agendas (dann 1/3 Bild und 2/2 Agenda).
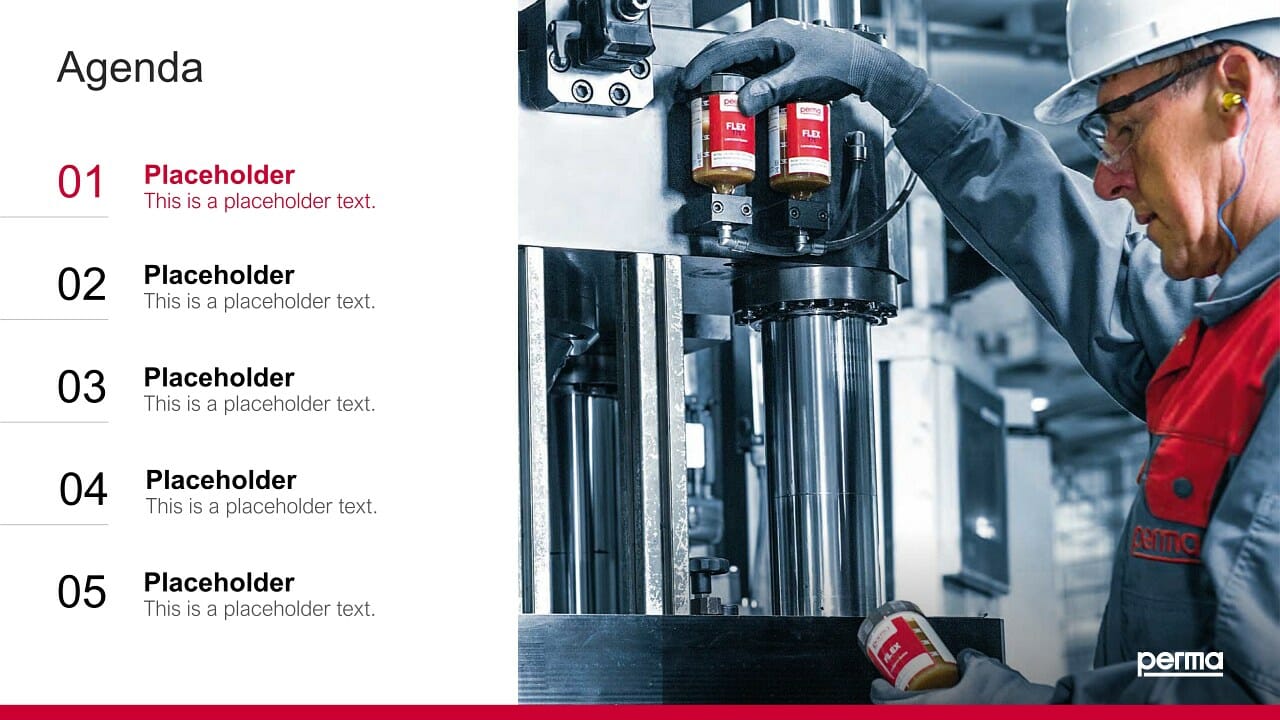
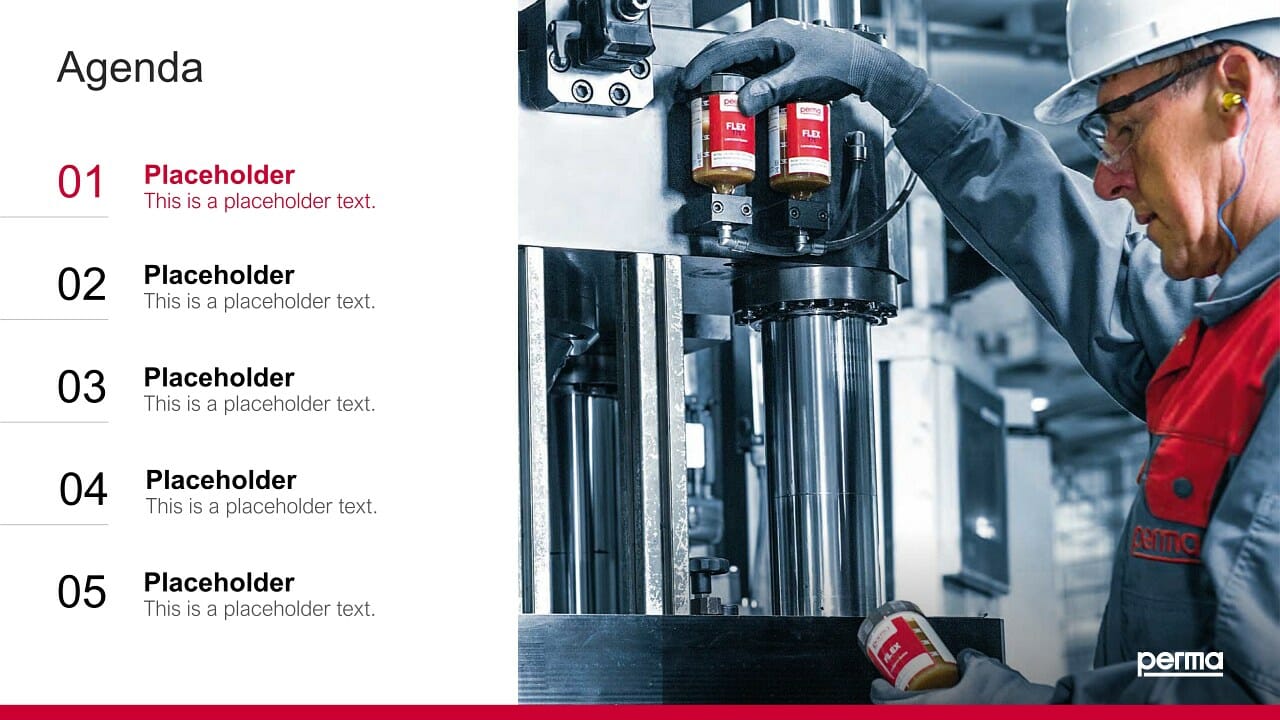
Ebenso haben Sie die Möglichkeit eines Viererrasters, zu sehen auf dieser Folie:
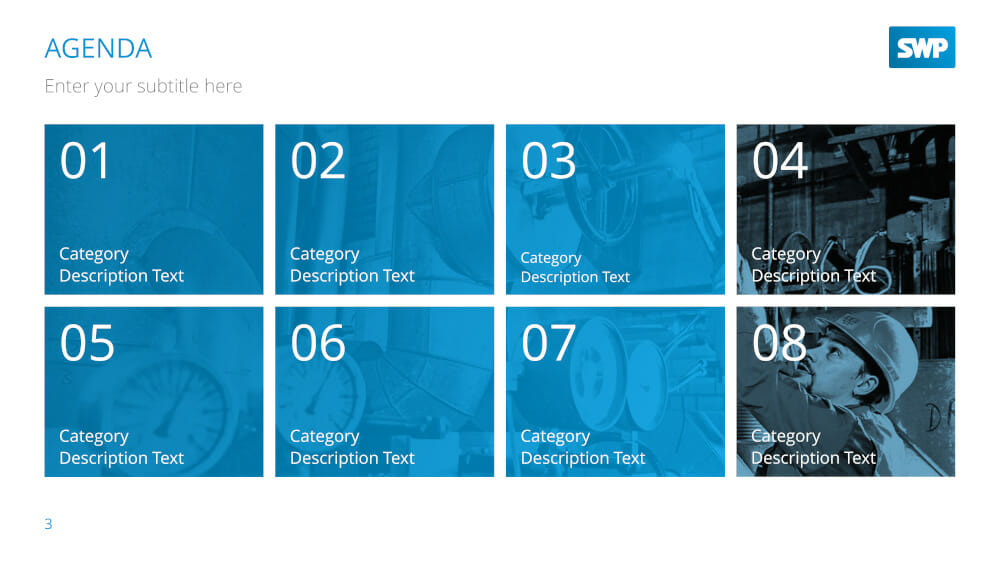
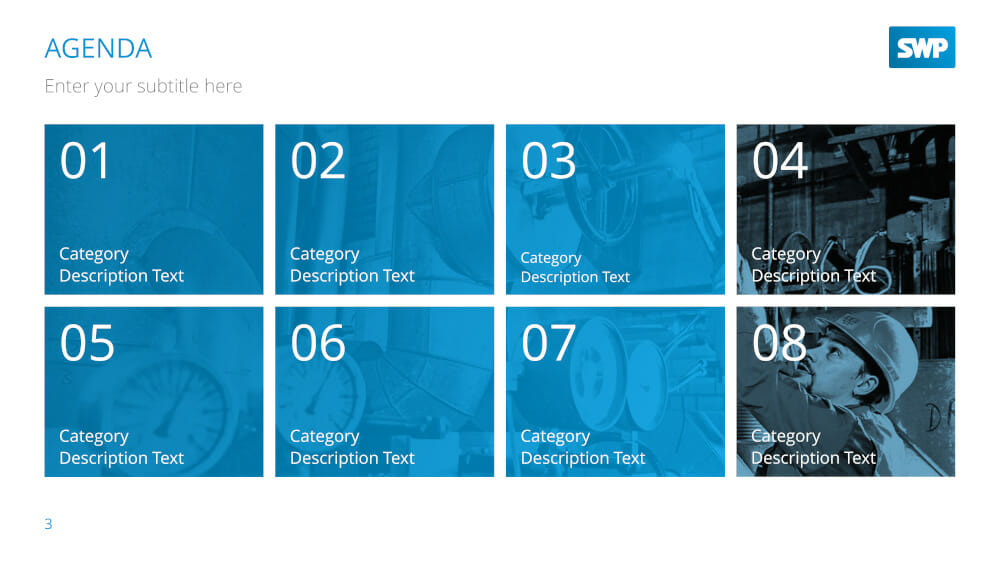
Im Bild sehen Sie vier gleich große Bildkästen von links nach rechts. Spielen Sie gerne erneut mit Bildern und dem Hintergrundbild.
3. PowerPoint-Layouts für Bild-Text-Kombinations-Folien
Layouts für Bild-Text-Kombinationen sind vor Allem für Ihren Präsentations-Hauptteil wichtig. Sie können hierbei Aufzählungen verwenden, Produkte vorstellen oder auch Portfolios. Wichtig bei diesem Layout ist das Zusammenspiel auf der Folie zwischen Bild und Text.
Eine Layout-Variante ist hier Bilder auf Ihrer Folie einzufügen und den Text darunterzuschreiben. Sehr modern ist aktuell die Variante mehrere Bilder nebeneinander zu stellen, ähnlich wie im folgenden Bild:
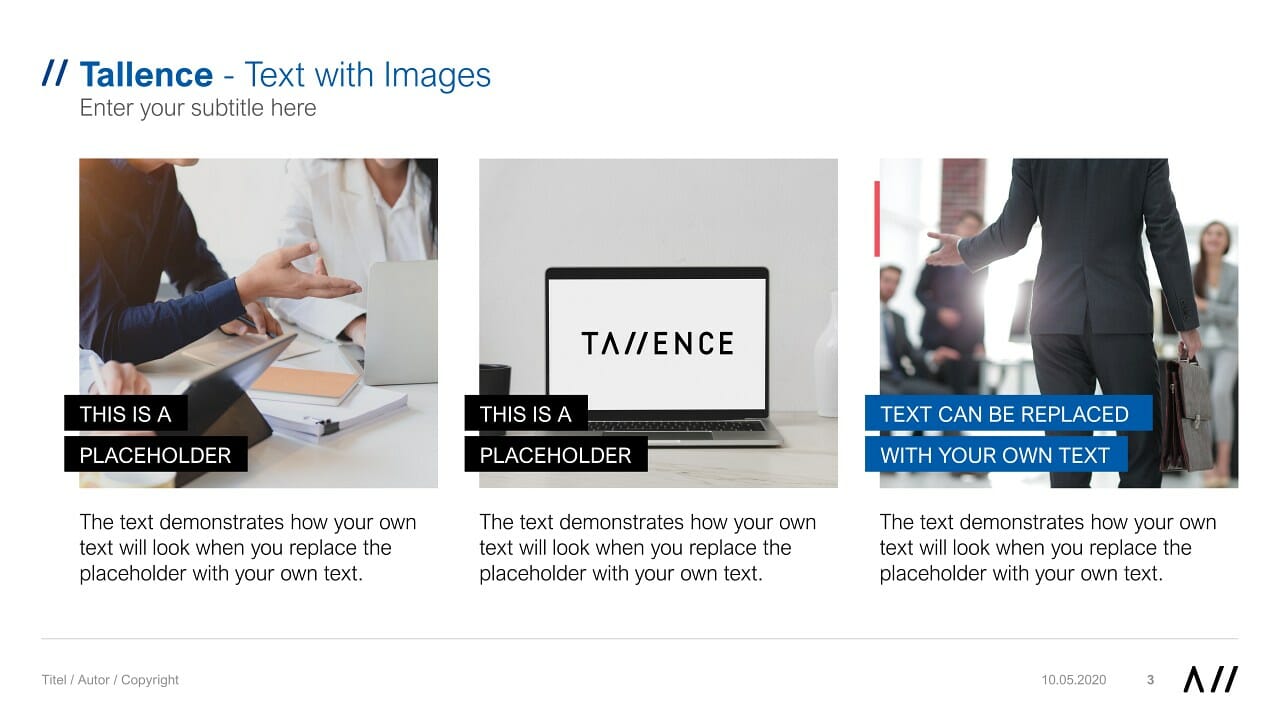
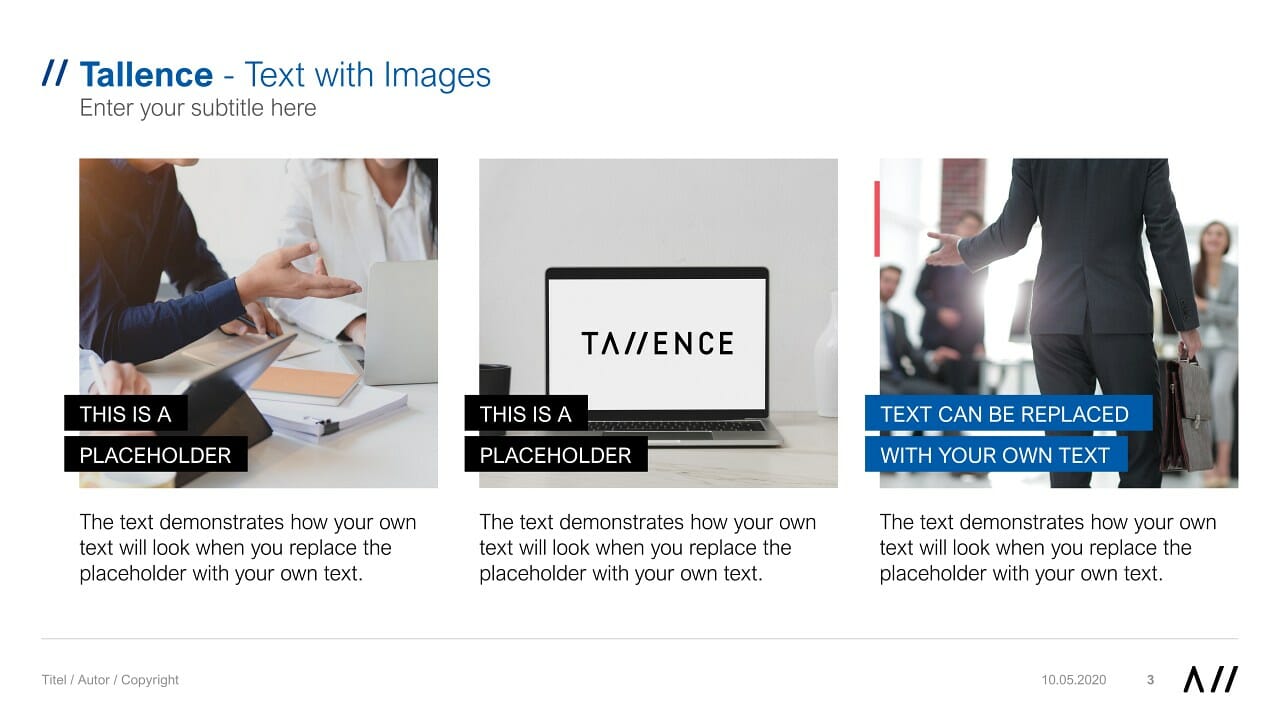
Großflächige Bilder sind auch hier sehr modern und von Interesse. Beispiel:
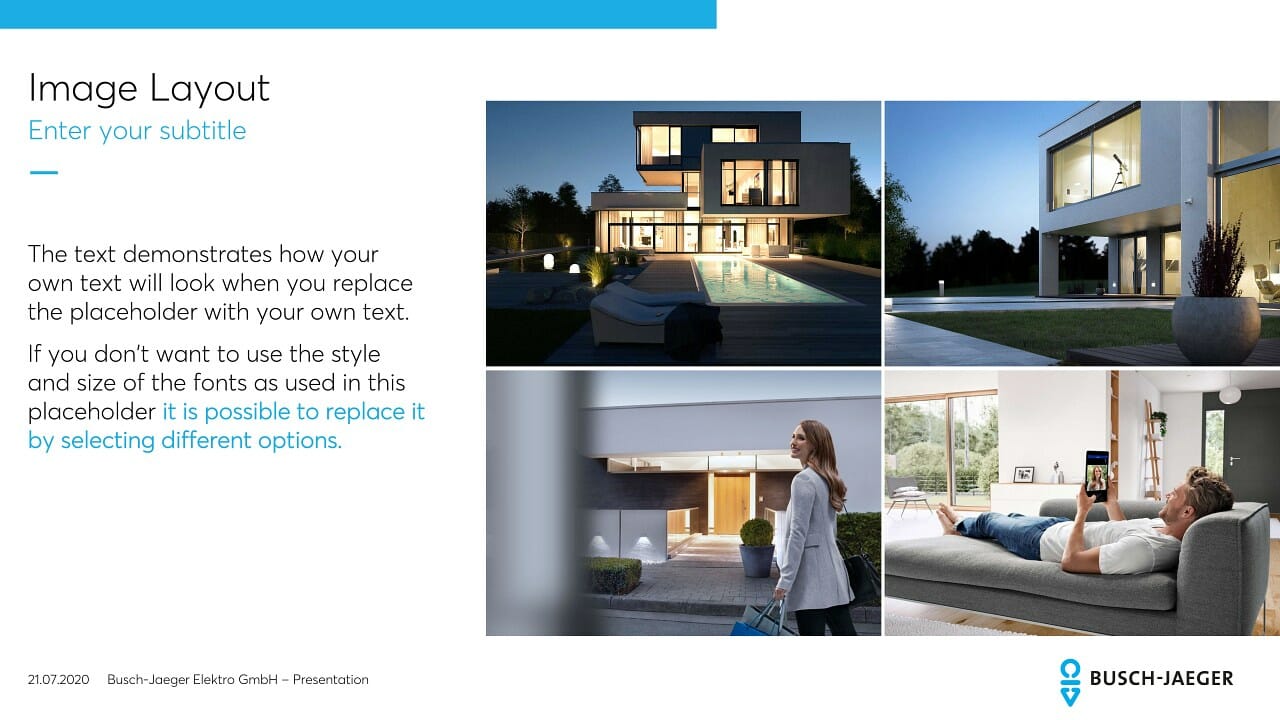
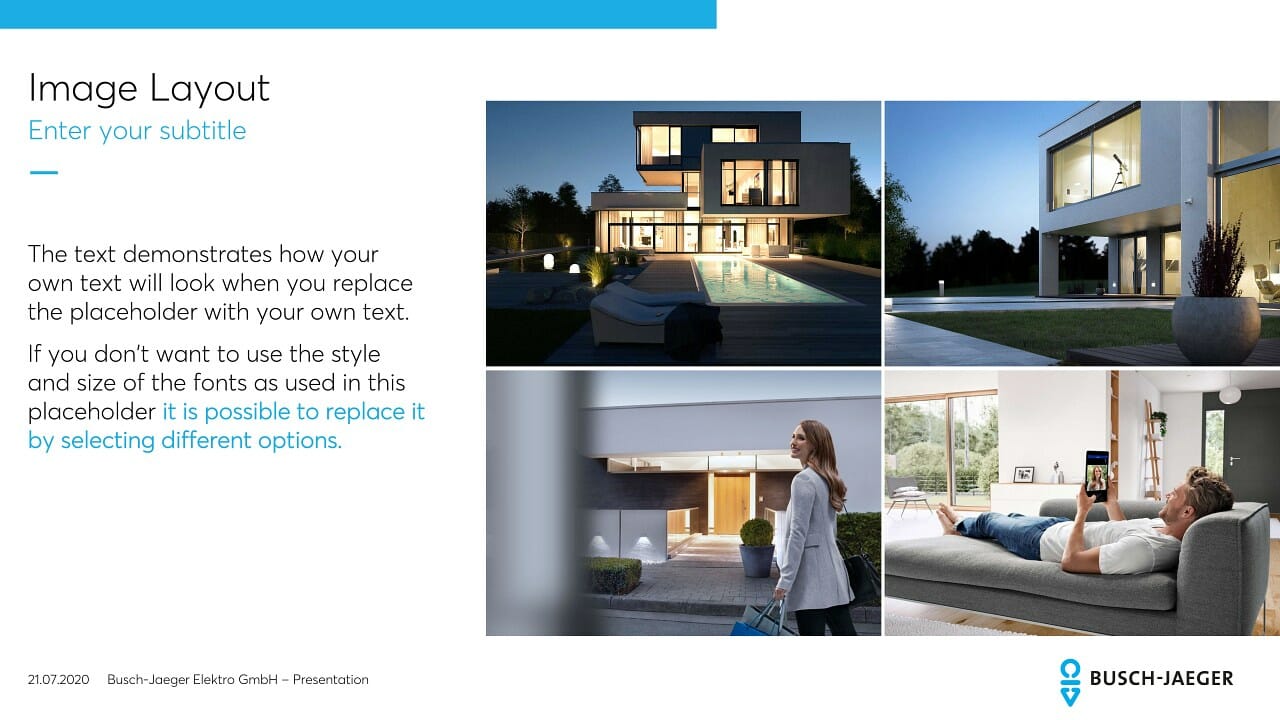
Auch bei Bild-Text-Kombinationen können Sie sich an einer Rastereinteilung orientieren. Generell können Sie Dreier- Vierer- oder Fünferraster verwenden. Mehr Bilder empfehlen sich nicht, da die Folie sonst überladen wird und sich Inhalte nur noch schlecht darstellen lassen.
Dreierraster:
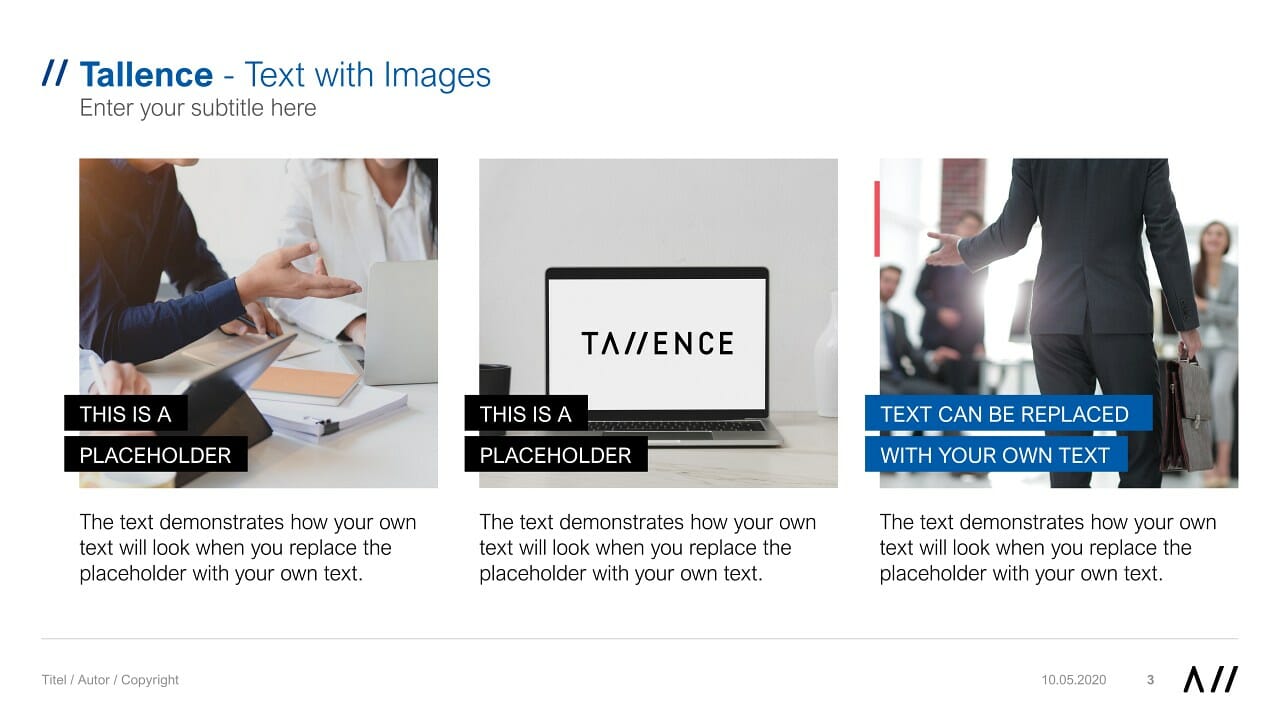
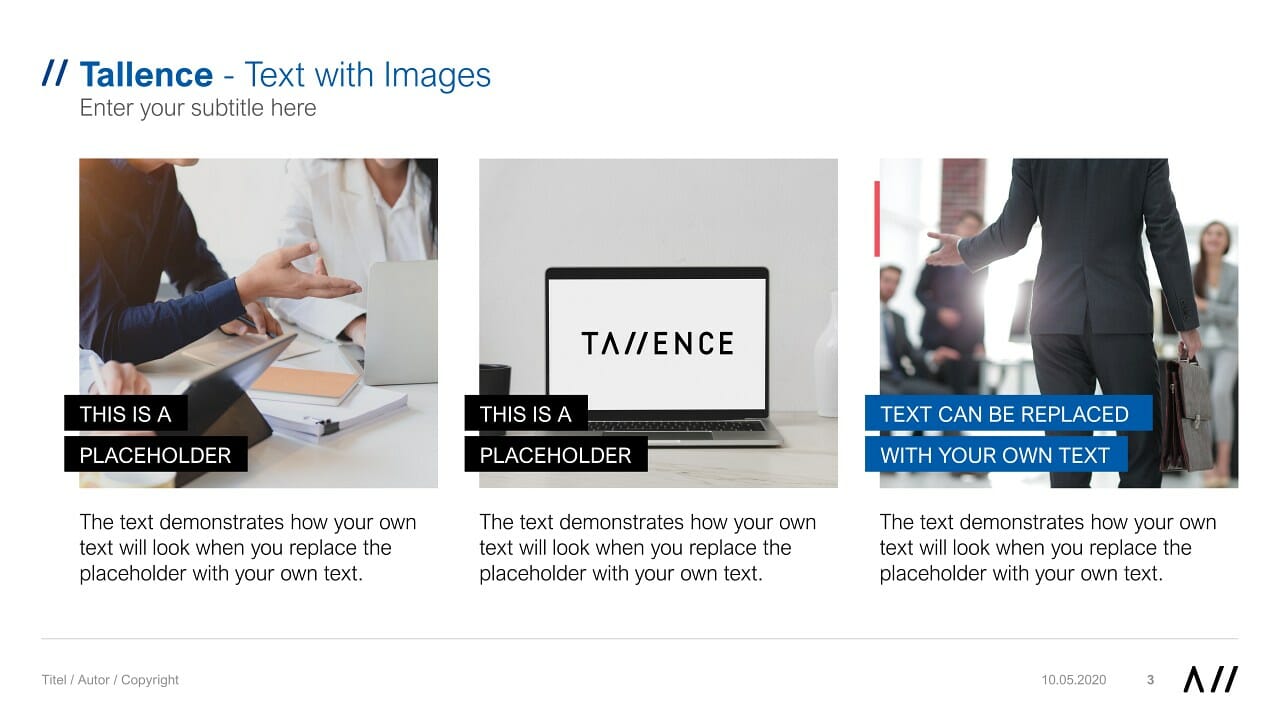
Viererraster:
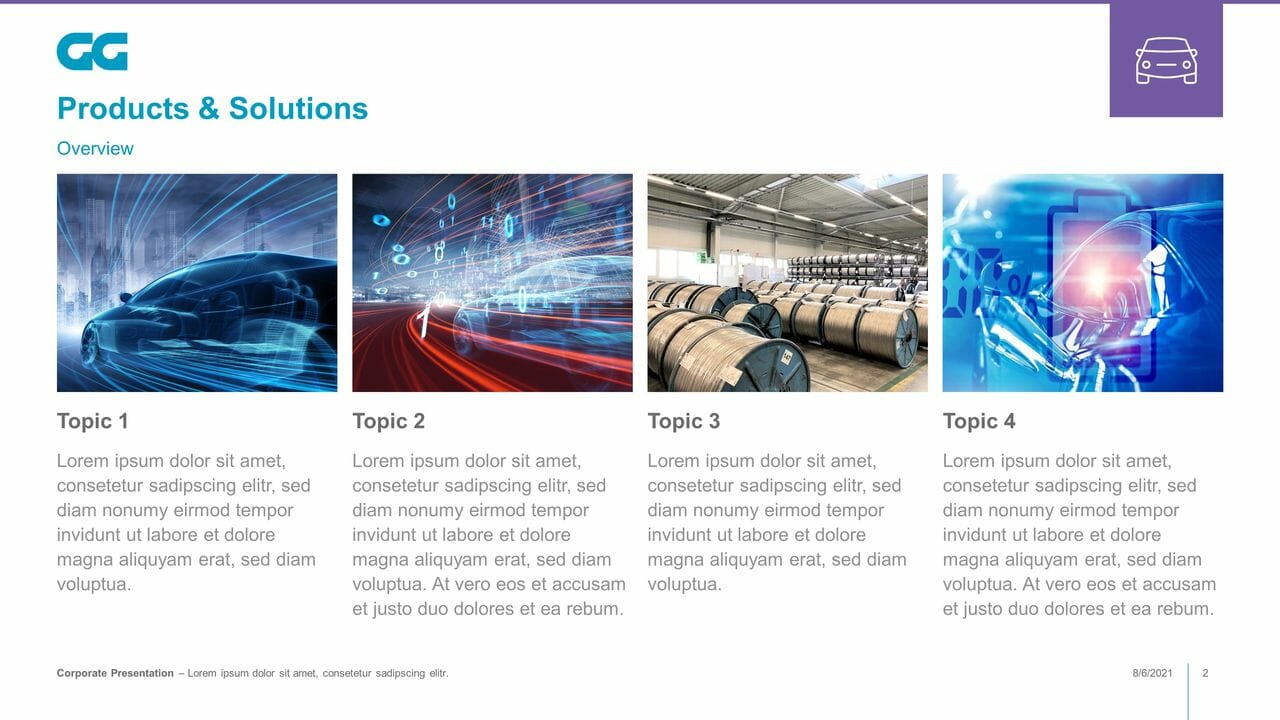
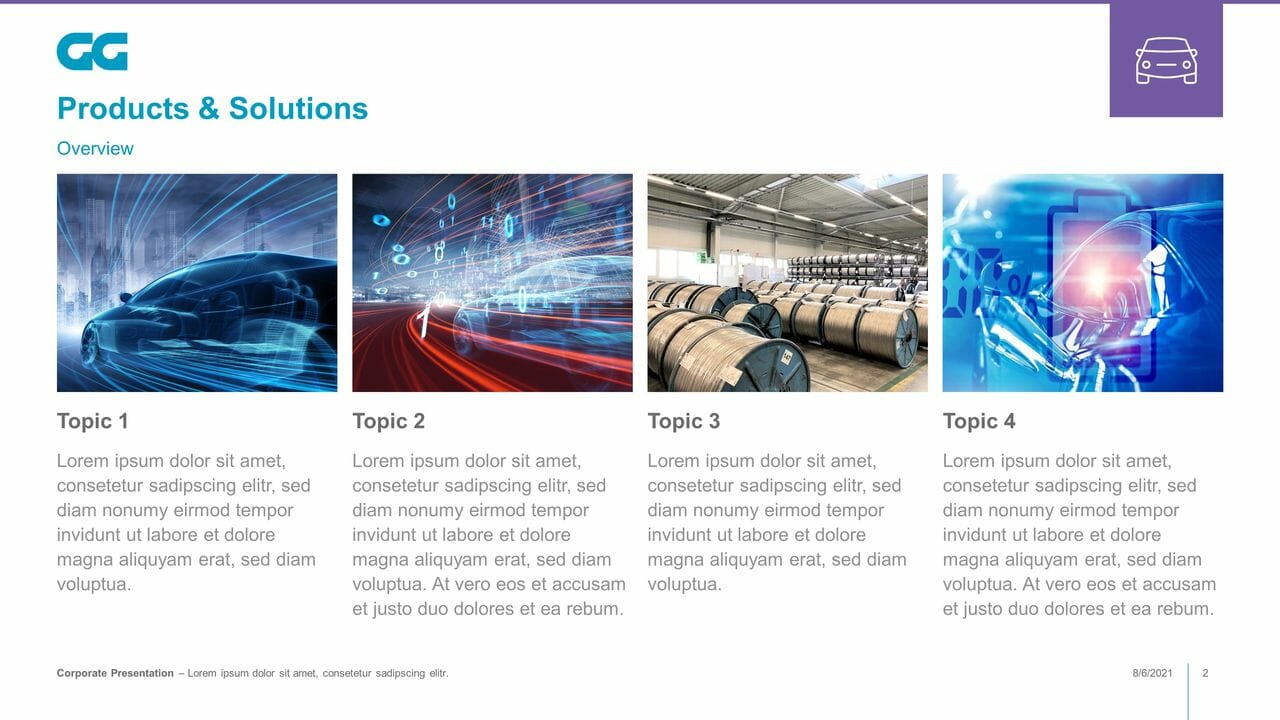
Fünferraster:
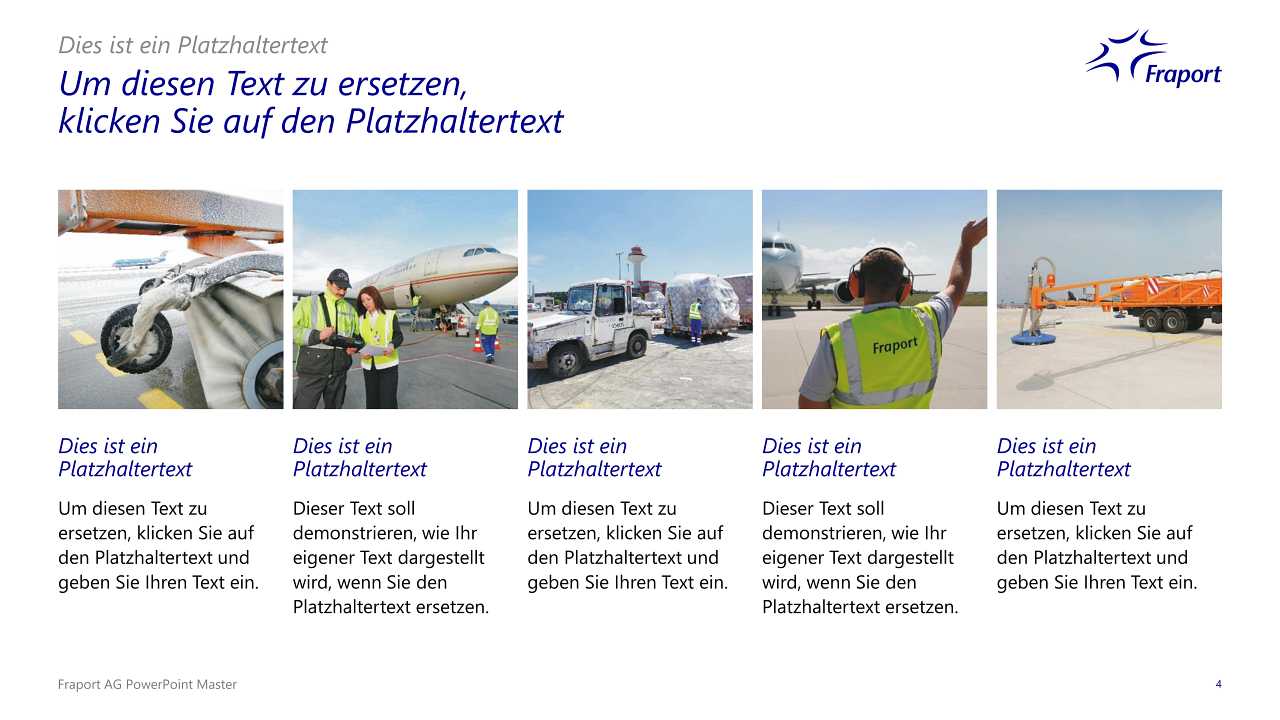
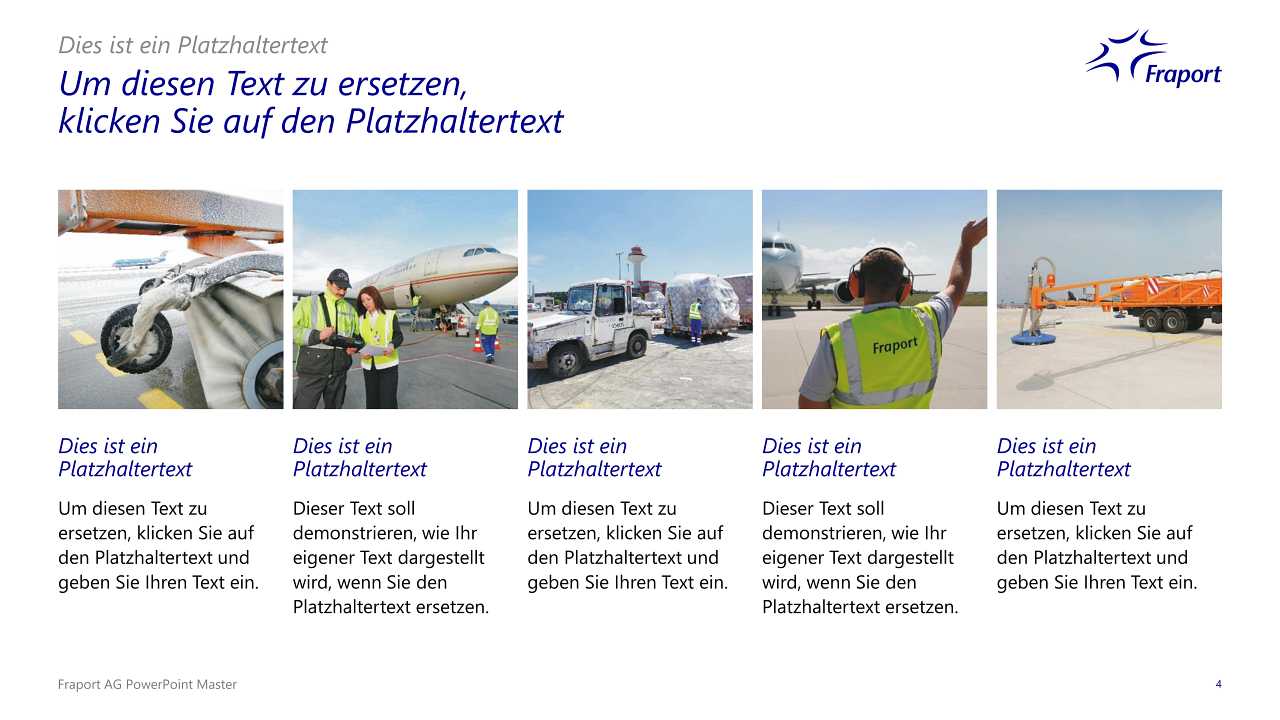
4. PowerPoint-Layouts für Icons-Text-Kombinationen
Icons bieten sich an, um komplexe Inhalte einfach veranschaulicht darzustellen. Zudem bringen Sie Pep in Ihre Präsentatin und sind optisch ansprechend. Eine große Auswahl an Icons finden Sie in unserem Shop. Beispielsweise diese hier:
Generell ähnelt die Struktur eines Layouts denen der Bild-Text-Kombinationen. Auch bei diesem PowerPoint-Layout gibt es die Möglichkeit sich an einem Raster zu orientieren sowie Icons nebeneinander zu setzen und diese mit Text darunter zu beschriften. Hier einige Beispiele:
5. PowerPoint-Layouts für Prozesse, Aufzählungen und Listen
Neben klassichen Bulletpoints zur Visualisierung von Aufzählungen oder Listen sind heute Darstellungen als Prozessform modern. Hierbei unterstützt das Layout mit der Visualisierung des Prozesses von links nach rechts die Verständlichkeit.
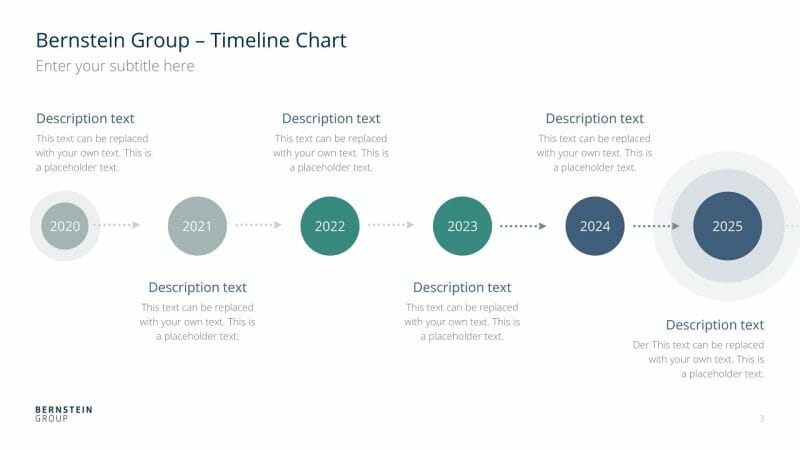
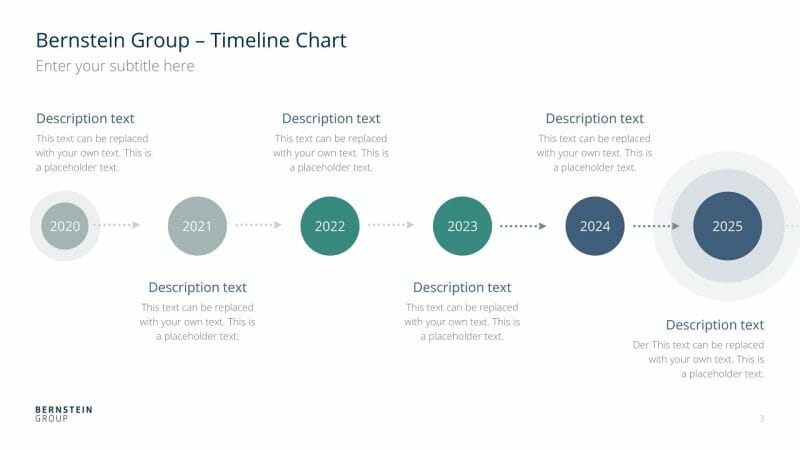
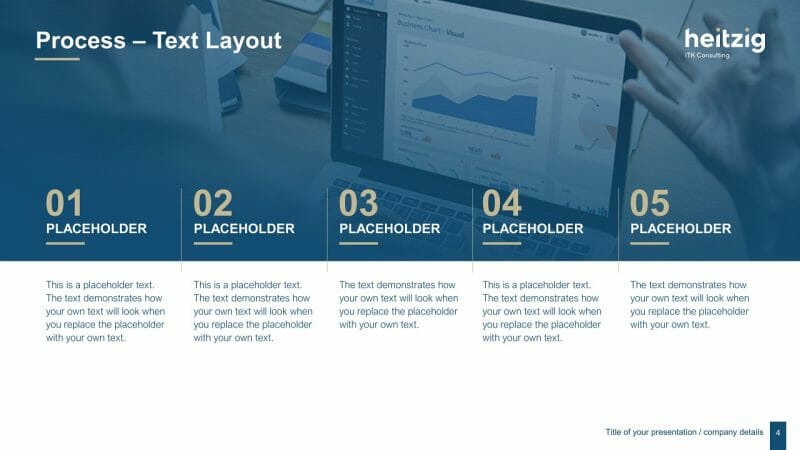
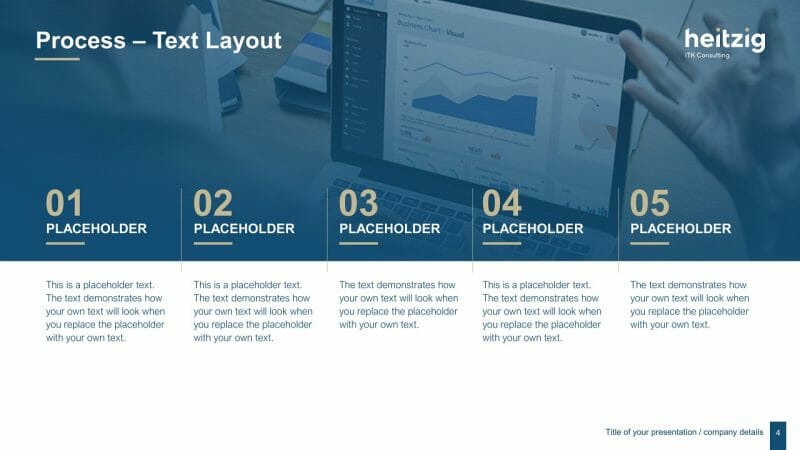
Nutzen Sie für diese Art von Layout die gesamte Breite der Folie. Modern sind mittlerweile zudem Kreiselemente. Es geht immer mehr weg von Visualisierungen mit eckigen Kästchen.


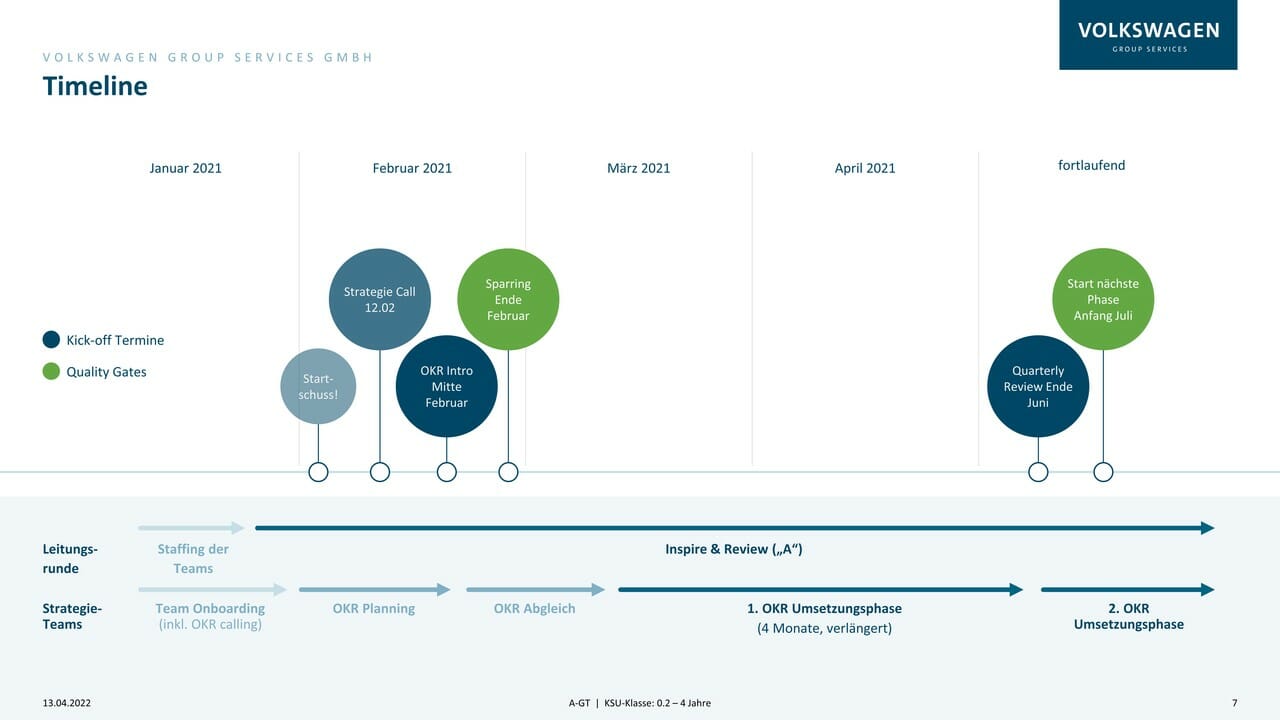
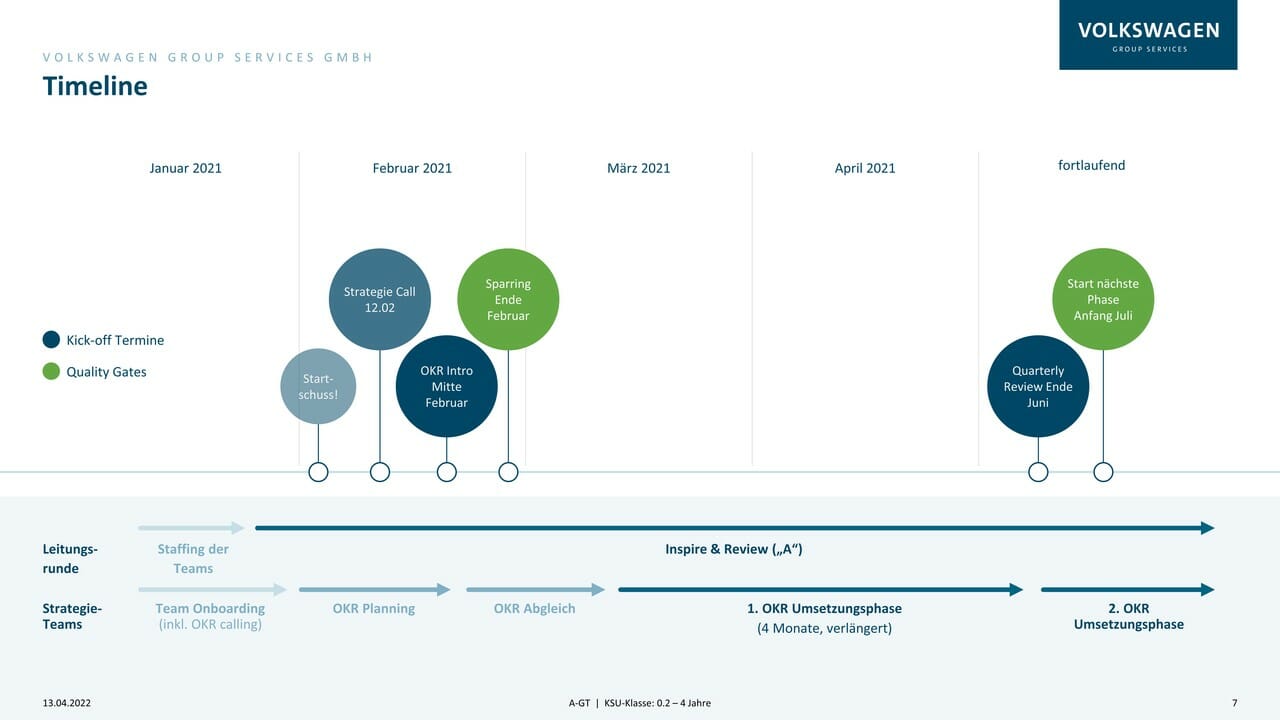
6. Weitere Bild-Layouts
Unter dem zweiten Punkt wurden bereits die Bild-Text-Layouts angesprochen. Folgend zeigen wir Ihnen noch einmal weitere Möglichkeiten, wie Sie mit Bildern verfahren können.
Möglichkeit 1: Links Text, rechts Bild (hochkant):
Diese Variante ist die klassische Aufteilung, da sie unserer europäischen Leserichtung entspricht. Ihr Publikum erfasst so den Inhalt zuerst, das Bild ist dann ein unterstützendes Beiwerk. Zudem wird bei einer solchen Kombination die Lesbarkeit Ihrer Texte erhöht, da diese schmaler und gut lesbar sind.
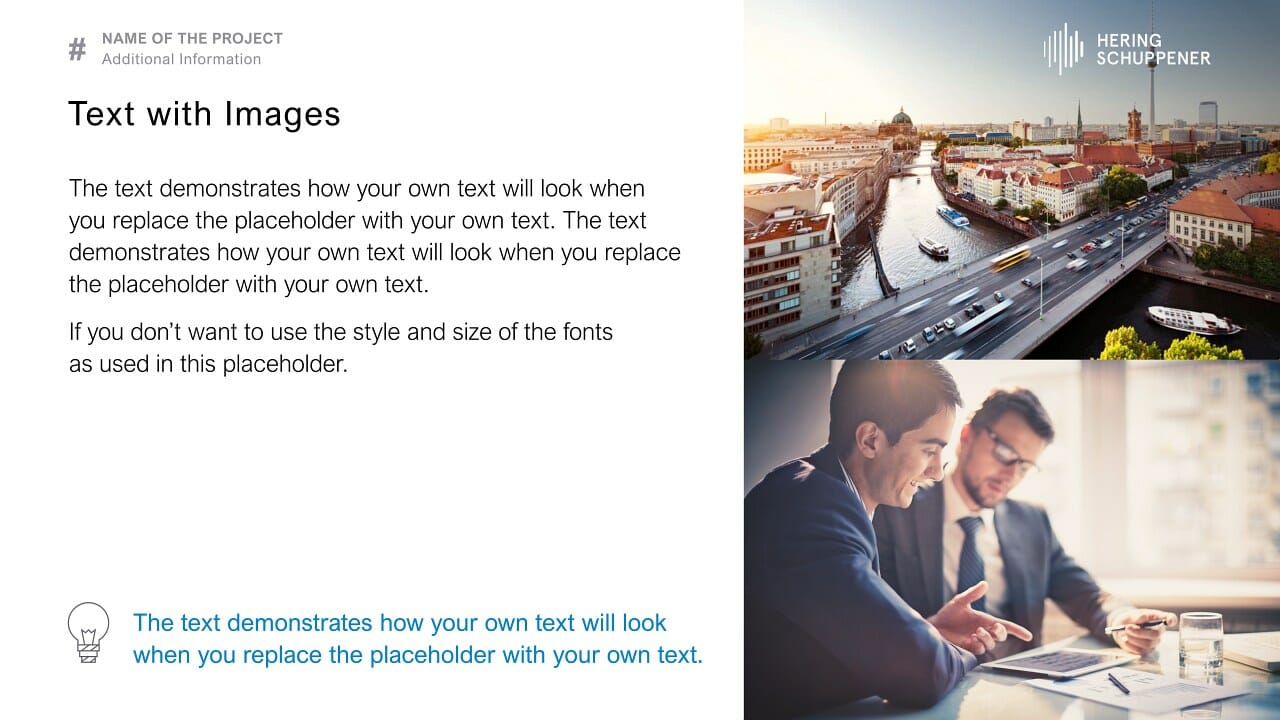
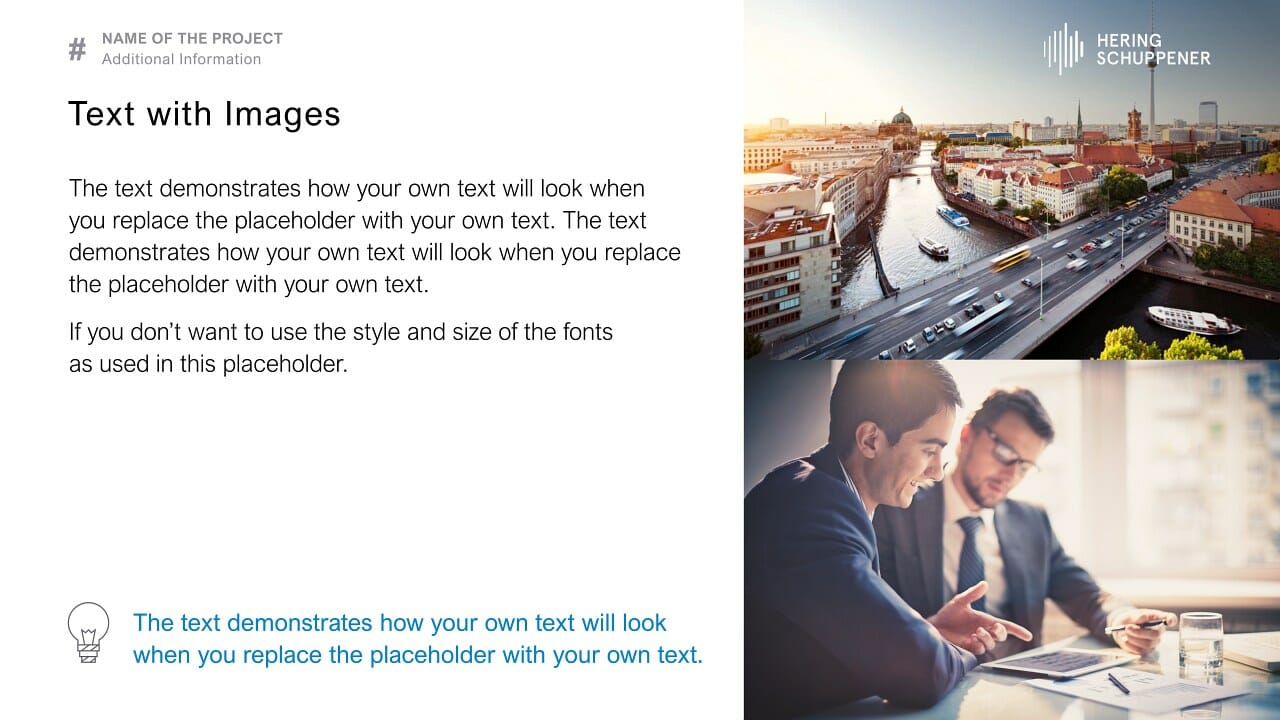
Möglichkeit 2: Links Bild (hochkant), rechts Text:
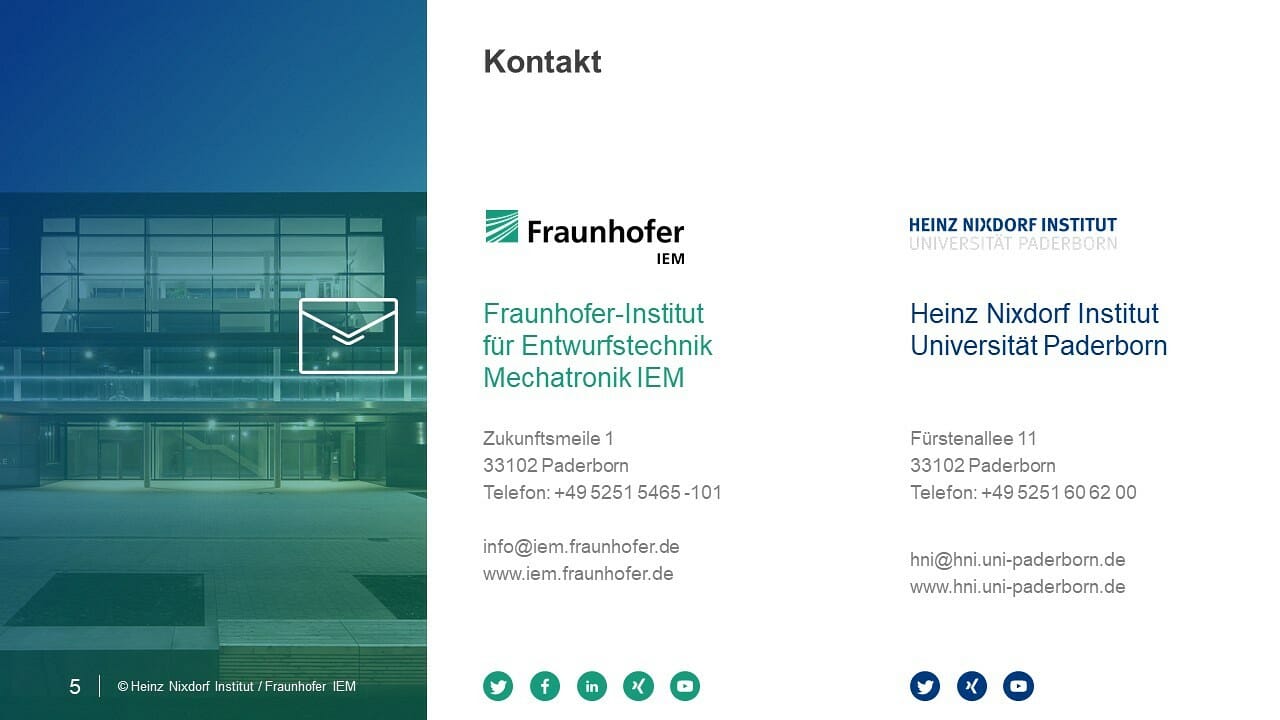
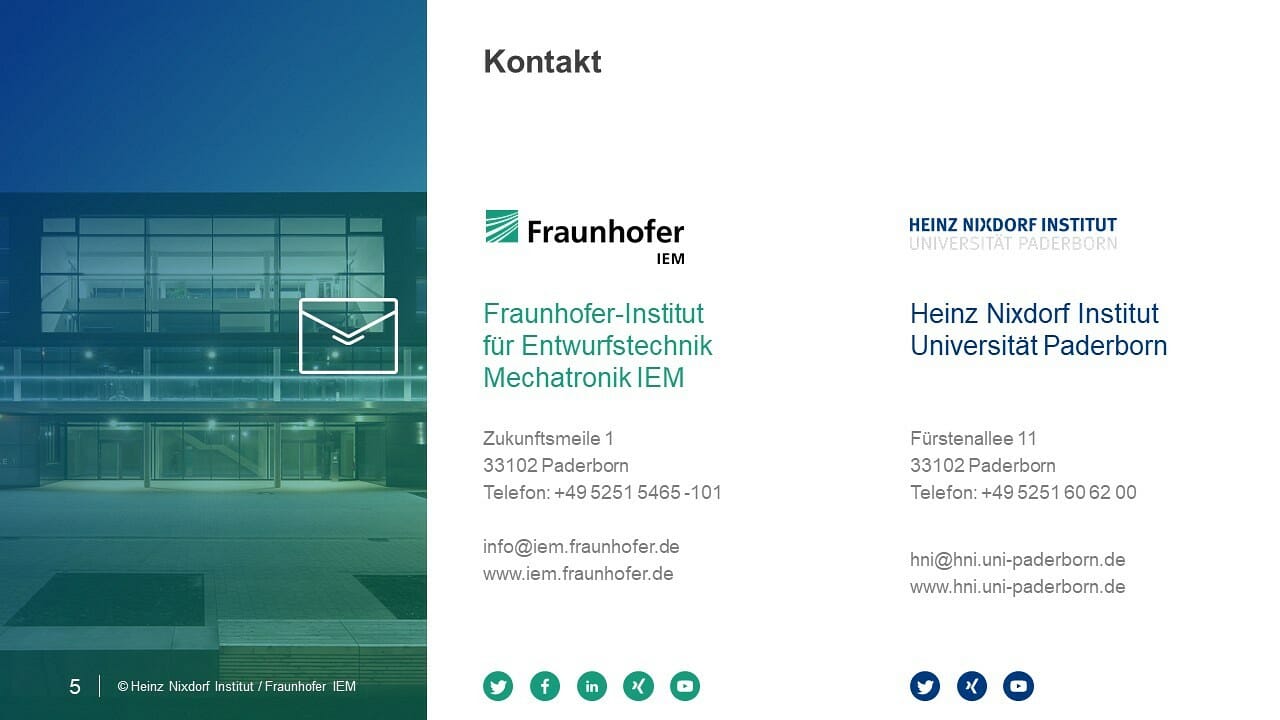
Möglichkeit 3: Text oben, großflächiges Bild unten:
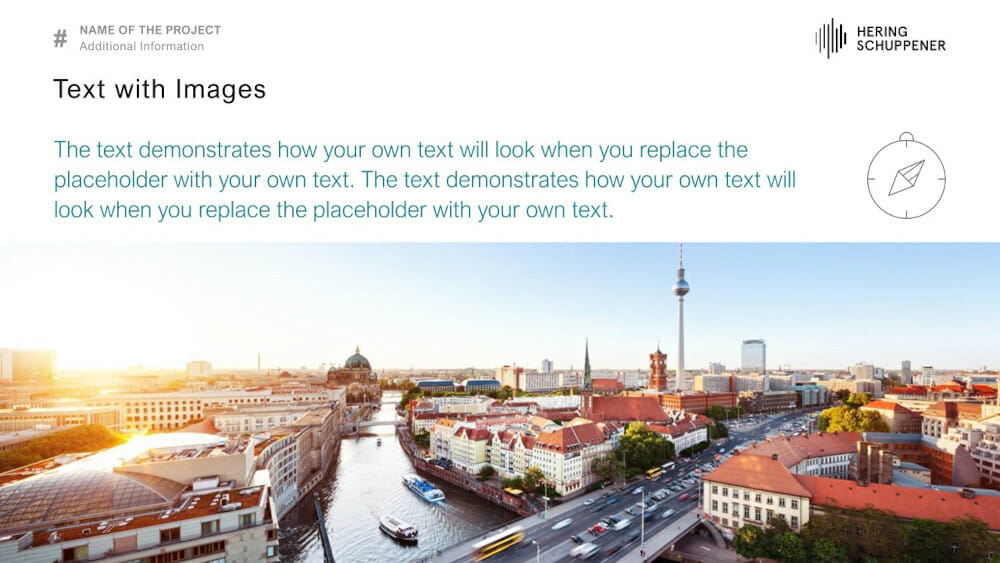
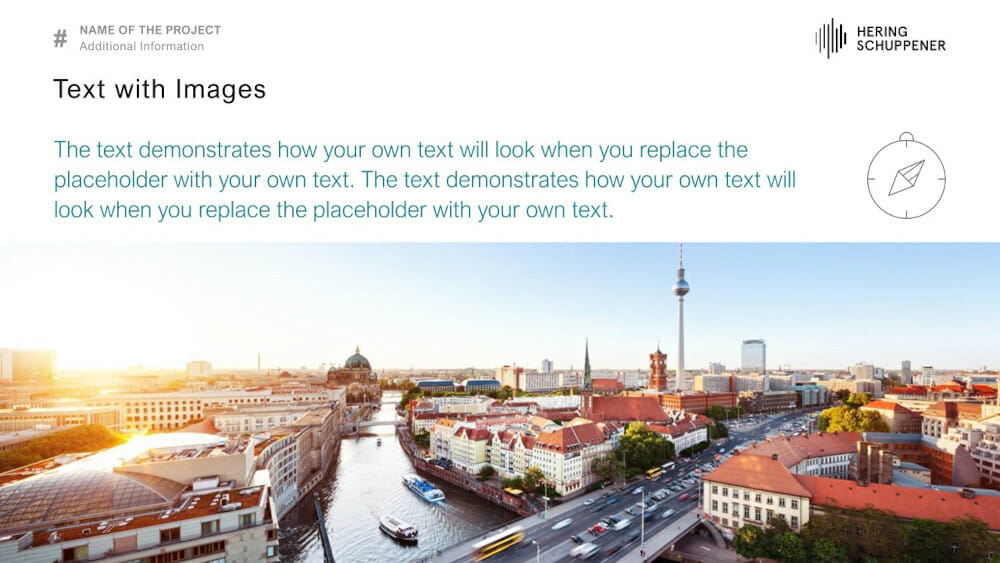
Möglichkeit 4: Vollformat-Bilder mit Overlays:
Wie schon bei den Titelfolien gesehen, können Sie natürlich auch innerhalb Ihrer Präsentation ein solches Layout verwenden. Wichtig ist immer, dass der Kontrast des Textes gut abgestimmt wird, sodass dieser lesbar ist. Hier einige Beispiele:
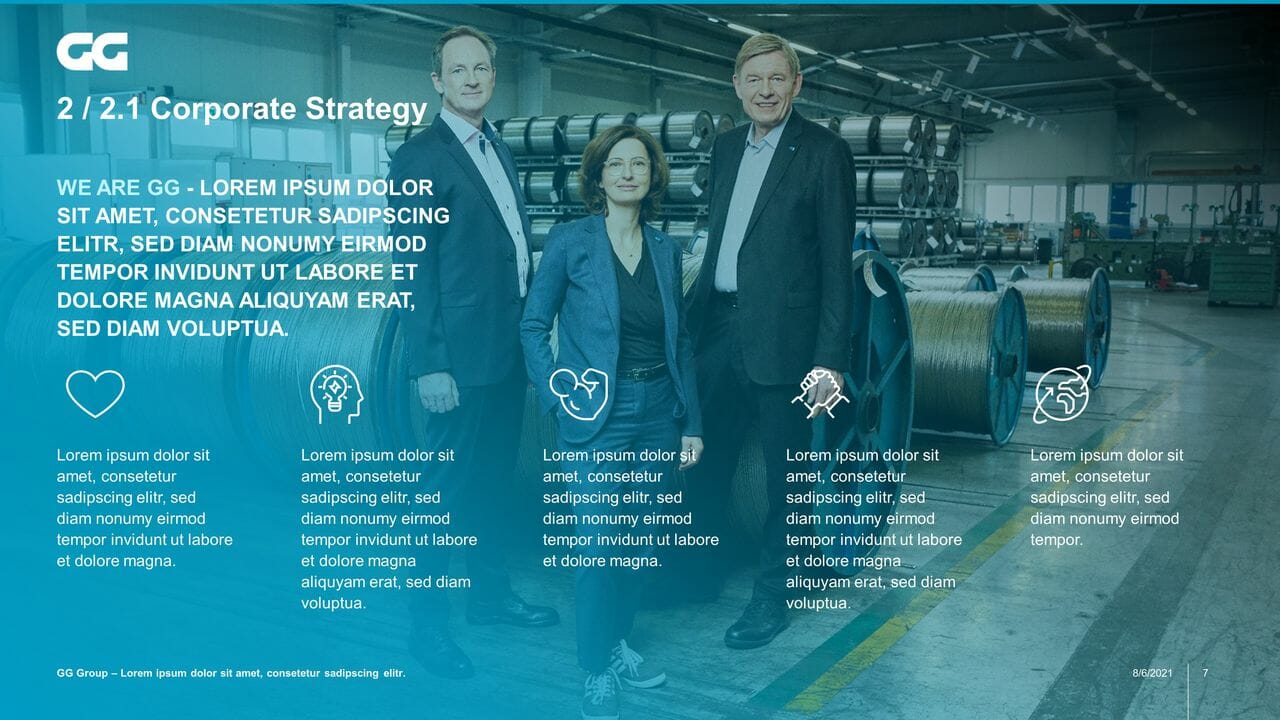
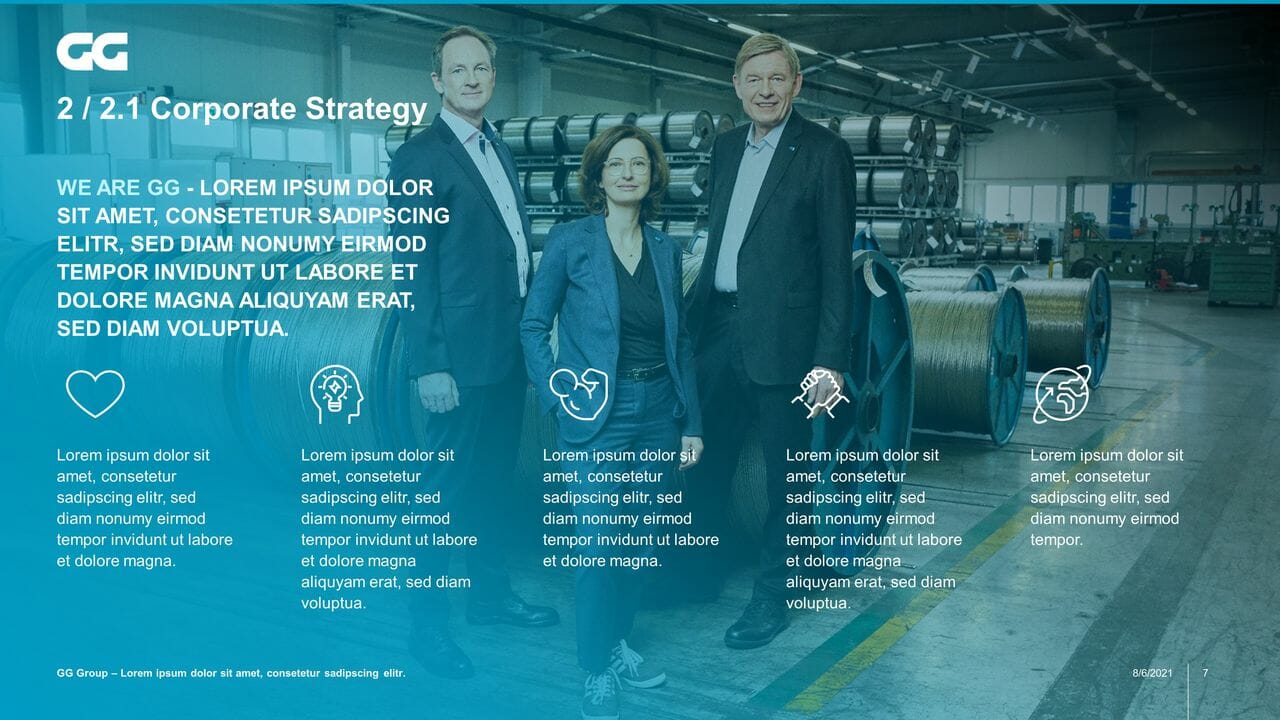
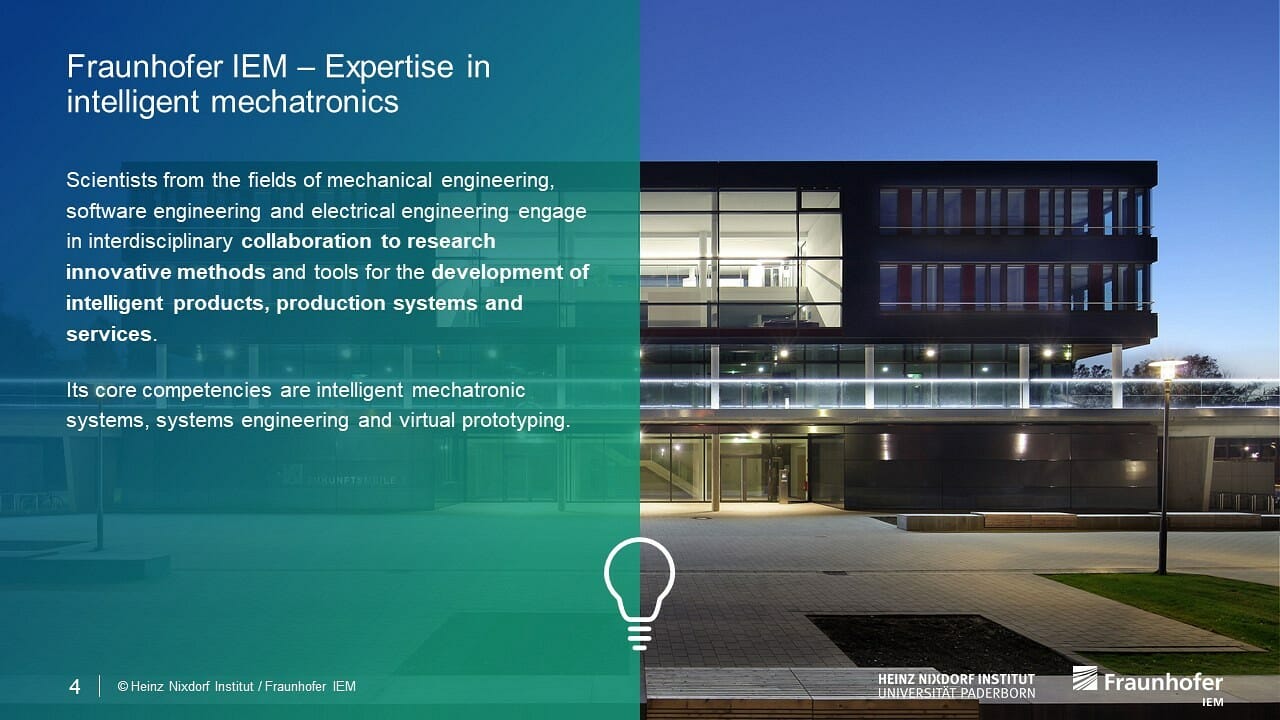
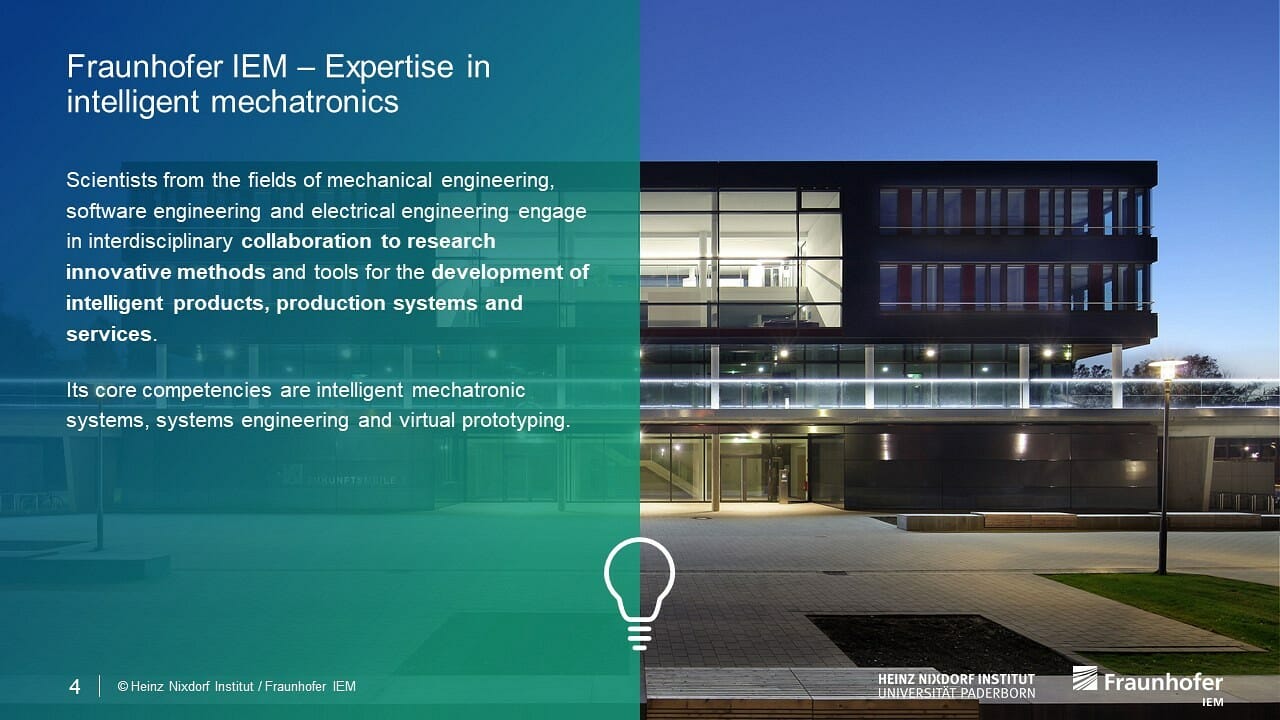
Fazit: Mit einem guten PowerPoint-Layout Ihre Aussagen unterstützen!
Wenn Sie eine gute und professionelle Präsentation erstellen möchten, sollten Sie auf moderne Layouts achten, die gut bei Ihrer Kundschaft ankommen. Generell sind Sie in der Gestaltung Ihrer Layouts sehr frei. Achten Sie jedoch immer darauf – gerade bei Bild-Text-Kombinationen -, dass der Kontrast gut abgestimmt ist.
Beherzigen Sie unsere Tipps&Tricks und nutzen Sie gerne Folien von PresentationLoad, um eine überzeugende Präsentation zu erstellen.
Sie möchten professionell designte (Business-) Folien mit einem ausgefeilten Layout für Ihre Präsentation haben? Wenden Sie sich gerne hier an uns und wir erstellen ein Folienlayout nach Ihren Wünschen.
Sie haben weitere Fragen rund um das PowerPoint-Layout oder PowerPoint generell? Wenden Sie sich gerne an [email protected]. Wir helfen Ihnen weiter.
Diese Beiträge könnten Sie auch interessieren: