
So erstellen Sie einen sich wiederholenden Präsentationsvorspann
Häufige Situation vor Beginn eines Vortrags:
- Es sind noch einige Minuten bis zum Beginn der Präsentation.
- Noch nicht alle Teilnehmer sind im Raum bzw. sitzen noch nicht alle an ihrem Sitzplatz.
- Der Moderator spricht noch mit anderen Personen.
- Technische oder organisatorische Probleme verzögern den Beginn.
- usw.
Normalerweise ist zu diesem Zeitpunkt die Leinwand dunkel oder es ist schon der Titel des Vortrags eingeblendet. Diese Zeit können Sie besser nutzen und einen Vorspann / Loop ablaufen lassen, der sich bis zum eigentlichen Beginn immer wiederholt.
Der Vorteil:
- Vor Beginn des Vortrags kehrt im Plenum schon eine gewisse Ruhe ein.
- Das Publikum wird auf das Thema oder andere Hintergründe eingestimmt.
- Sie haben wichtige, allgemeine oder organisatorische Informationen (mehrmals) nonverbal mitgeteilt.
Sie können dies natürlich auch auf dem normalen Weg realisieren, indem Sie eine zweite Präsentation vorab ablaufen lassen.
Nachteil von zwei Präsentationen:
- Sie müssen zur Tastatur und die Hauptpräsentation starten – wobei Fehler nicht selten beim Handling passieren.
- Sie haben zwei Präsentationen, die Sie bei allen Einstellungen (auch im Vorfeld) berücksichtigen und archivieren müssen.
Mit einem einfachen Trick können Sie jedoch beide Präsentationen in derselben Datei speichern. Lesen Sie in diesem Beitrag wie Sie in Ihre Hauptpräsentation einen Loop einbauen können und so immer nur mit einer einzigen Präsentation arbeiten können.
Normalerweise sieht Ihr Bildschirm so aus:
A) Links die Folienvorschau – je nach Breite der Rubrik entsprechend groß dargestellt.
B) Rechts ist die erste Folie sichtbar.
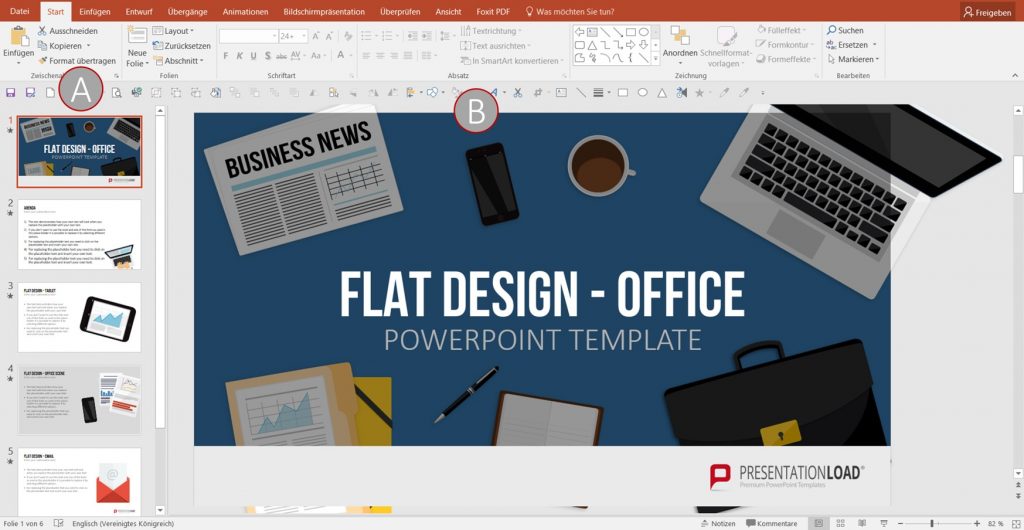
Gehen Sie zunächst wie folgt vor:
1) Entwerfen bzw. kopieren Sie alle die Folien, die den „Loop“ darstellen, VOR Ihrer ersten Folie Ihres eigentlichen Vortrages.
A) Drei Folien stellen hier den LOOP dar.
B) die erste Folie wird gezeigt.
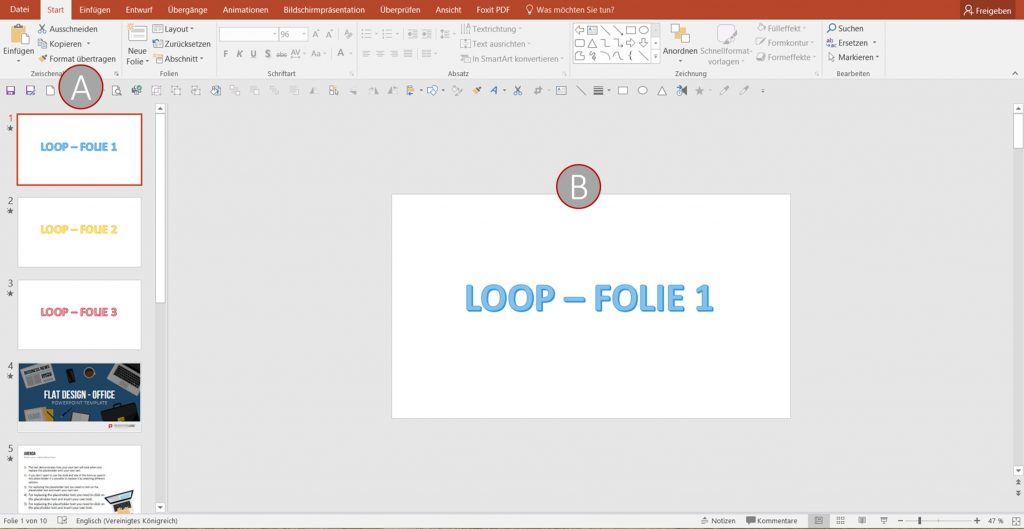
2) Achten Sie darauf, dass KEIN Animationseffekt in einer dieser Folien mit der Funktion „Beim Klicken“ beginnt.
3) Im Register „Übergänge“ entfernen Sie bei > Nächste Folie das Häkchen > Bei Mausklick.
4) Wählen Sie die gewünschten Übergänge und passende Zeiten dazu aus.
5) Lassen Sie auf jeden Fall diese Folien einmal komplett testweise ablaufen, damit Sie sicher sein können, dass der Loop später einwandfrei durchläuft.
Nun kommt der kleine Trick:
6) Markieren Sie ALLE Folien Ihres eigentlichen Vortrages.
7) Belassen Sie den Mauszeiger über einer dieser jetzt markierten Folien. Mit der rechten Maustaste wählen Sie ganz unten im Kontextmenü > Folie ausblenden
B) Sie sehen nun, dass (in PPT 2010) links die Foliennummern mit einem Quadrat umrandet und diagonal durchgestrichen sind. In PPT 2013/16 ist die Zahl lediglich durchgestrichen. Die ausgeblendeten Folien werden außerdem transparent dargestellt.
Bei A) sehen Sie, dass die ersten drei Folien nicht durchgestrichen sind.
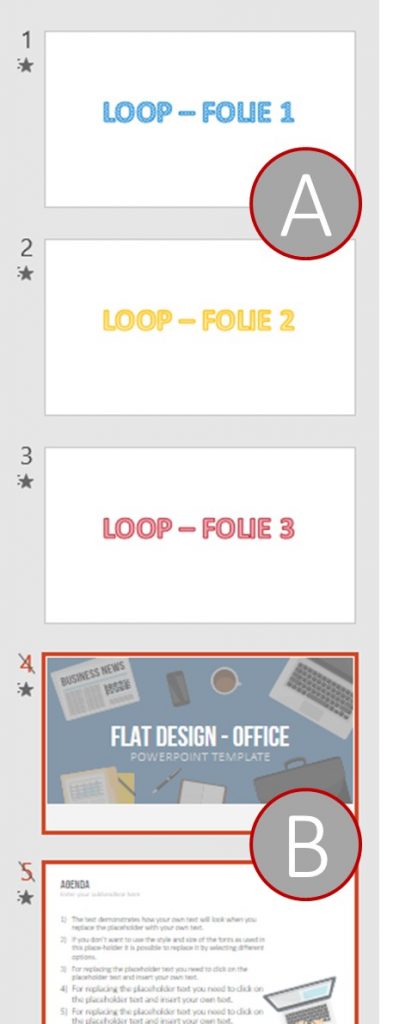
8) Unter > Bildschirmpräsentation > Bildschirmpräsentation einrichten setzen Sie bei den > Optionen anzeigen ein Häkchen bei > Wiederholen, bis „ESC“ gedrückt wird.
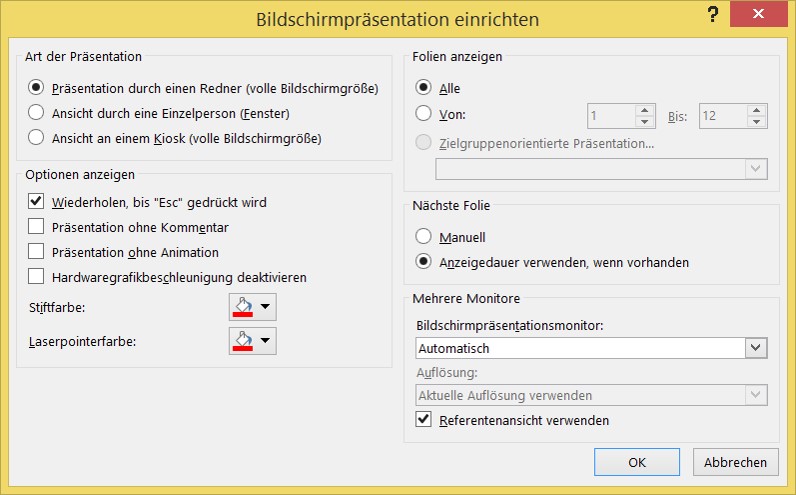
9) Die Präsentation wiederholt sich nun „unendlich“, d.h. dass der Loop immer wieder abgespielt wird, da die anderen Folien Ihres Hauptvortrags komplett ausgeblendet sind.
Damit Sie Ihren Vortrag ohne großen Aufwand jederzeit beginnen können müssen Sie noch einen (für den Zuschauer unsichtbaren) Hyperlink einbauen.
- Entwerfen Sie eine > Form > Rechteck.
- Setzen Sie die Füllung des Rechtecks auf 100% Transparenz (blaue Kontur).
- Vergrößern Sie das Rechteck so groß, dass alle Ränder über die Folie in die graue Fläche hinausragen.
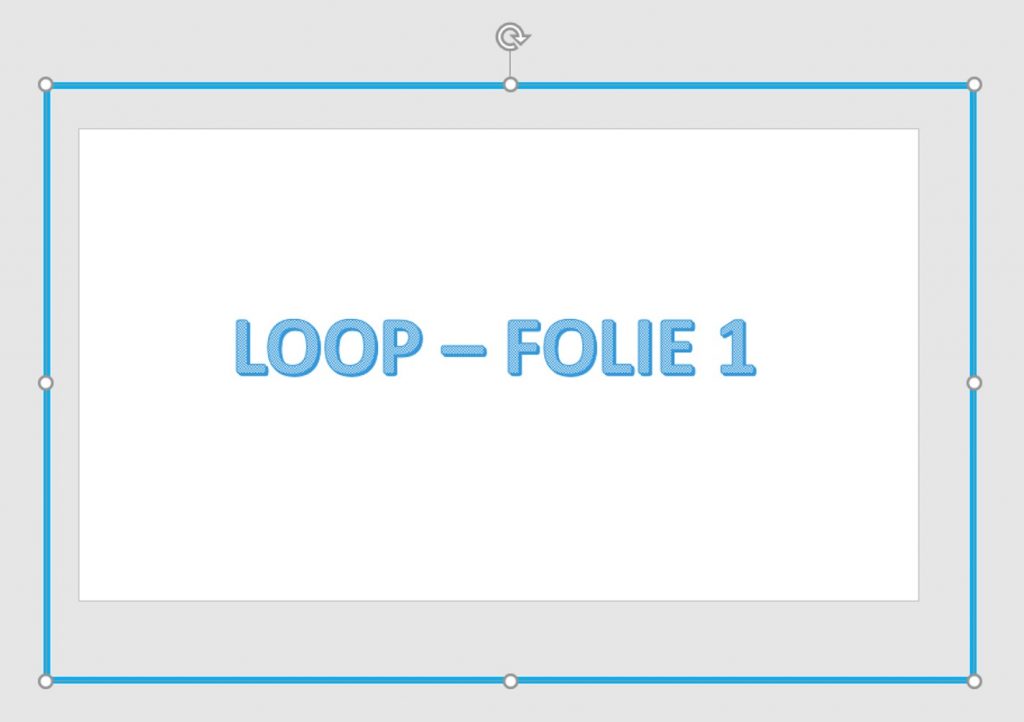
- Markieren Sie das Rechteck und wählen Sie > Hyperlink aus. Es öffnet sich das folgende Menü. Klicken Sie auf > Aktuelles Dokument und wählen Sie die erste Folie Ihres Hauptvortrages aus. Die Nummer ist in Klammern dargestellt, da die Folien ausgeblendet sind.

- Kopieren Sie dann das Rechteck mit dem Link und fügen Sie es bei allen Folien des Loops wieder ein. Die Zieladresse des Links bleibt bestehen und ist somit identisch: Folie 4.
- Lassen Sie die Kontur des Rechtecks ruhig noch bestehen, denn diese befindet sich außerhalb der Folie und bei einer späteren Bearbeitung der Folien sehen Sie gleich, dass sich hier eine große/zusätzliche Form befindet. Bei einem Ausdruck erscheint sie ebenfalls nicht.
Wenn der Loop nun vor Ihrem Vortrag immer wieder abläuft können Sie jederzeit mit der Maus irgendwo klicken. Es greift dann der Link und Sie kommen sofort zur ersten Folie Ihres eigentlichen Vortrages.
Diese Themen eignen sich für einen derartigen Vorspann:
- Hinweise zum eigenen Unternehmen
- Produktbeschreibungen, Fotos, etc.
- Inhaltliche Hinweise zum dann folgenden Vortrag
- Allgemeine Beschreibungen (Pausenzeiten, Organisatorisches usw.)
TIPP: Denken Sie daran, dass Sie nach Ihrem Vortrag die „ESC“-Taste drücken. Wenn Sie bei Ihrer letzten Folie normal klicken, beginnt die Präsentation wieder mit dem Loop von vorn („Wiederholen bis ESC gedrückt wird“ ist noch aktiviert!).
HINWEIS: Beim Kopieren von ausgeblendeten Folien bleiben diese nach dem Einfügen immer noch ausgeblendet!
Wir wünschen Ihnen viel Freude beim Ausprobieren!




