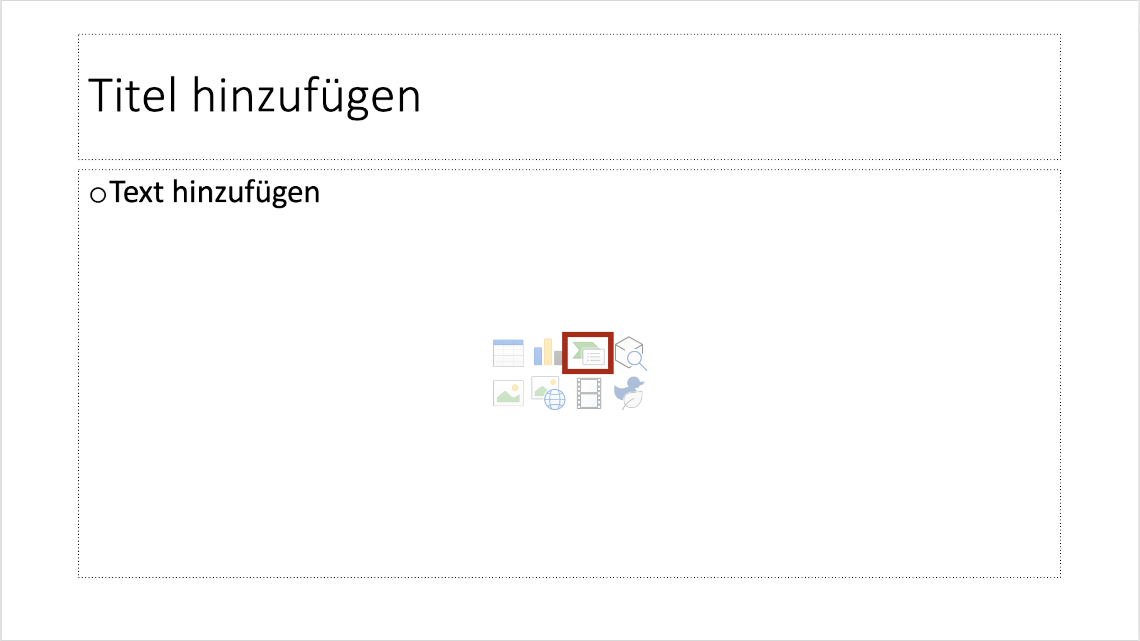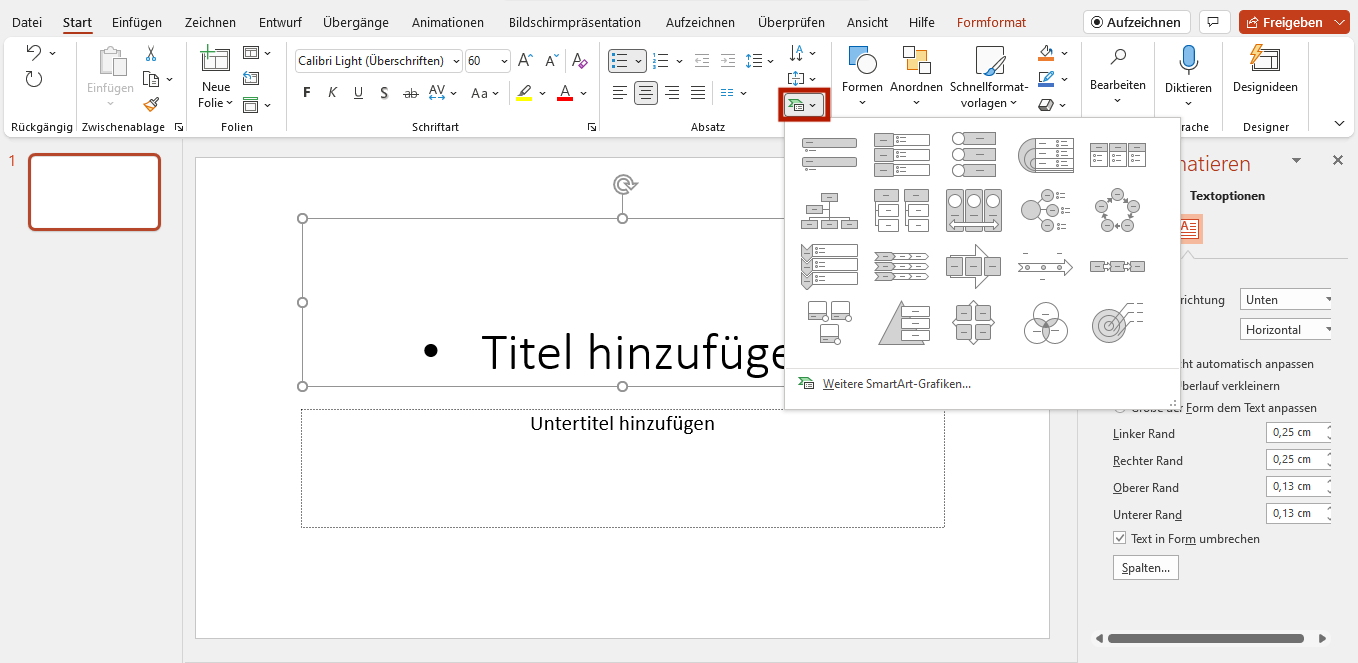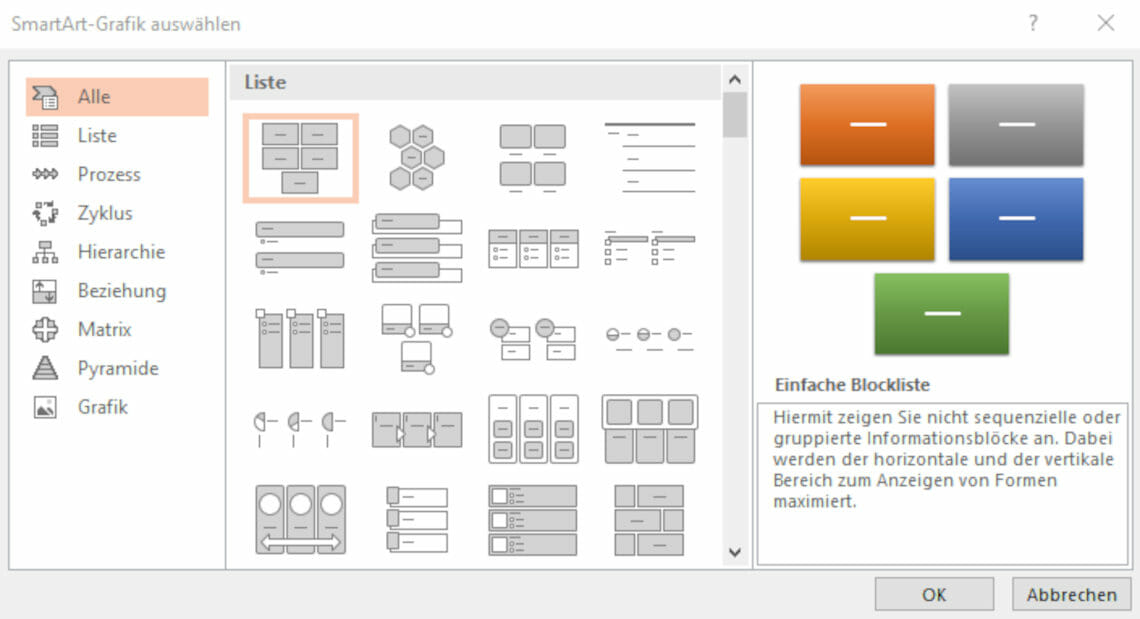
PowerPoint SmartArt: Alleskönner-Tool für Darstellungen auf Ihren Folien!
Heutzutage ist es üblich, dass PowerPoint-Präsentationen gehalten werden, um Problemlösungen vorzustellen. Dies mag vor der Management-Etage, Ihren Kollegen/Kolleginnen oder an der Universität geschehen.
Mit PowerPoint SmartArt ermöglicht Microsoft Office PowerPoint seinen Usern/Userinnen Informationen mithilfe von Grafiken zu vermitteln. In diesem Artikel stellen wir Ihnen verschiedene Möglichkeiten vor, wie Sie PowerPoint SmartArt in Ihrer Präsentation einsetzen und Ihr Publikum beeindrucken können.
Was ist SmartArt?
Problemlösungen übersichtlich und interessant darzustellen kann mitunter eine Herausforderung sein. Oft passiert es, dass das Publikum mit überladenen Folien konfrontiert wird und gar nicht weiß, wo es zuerst hinschauen soll.
Mit PowerPoint SmartArt ermöglicht PowerPoint seinen Nutzer:innen Informationen mithilfe von Grafiken zu vermitteln. Durch eine große Auswahl an Styles vereinfachen SmartArt-Darstellungen in tollem Design die Präsentation verschiedener Fakten und Informationen. SmartArt Grafiken sind vielseitig einsetzbar und lassen sich dabei flexibel erweitern.
Vorteile bei der Nutzung von PowerPoint SmartArt
SmartArt bietet PowerPoint-Nutzer:innen zahlreiche Vorteile:
- Zeitsparend: Erstellen Sie durch die vorgefertigten Designs schnell und mühelos professionelle Darstellungen
- Einfachheit: Auch für PowerPoint-Neulinge ist SmartArt einfach einzusetzen und selbsterklärend in der Anwendung
- Große Auswahl: Zahlreiche, für verschiedenste Zwecke vorgefertigte SmartArt-Grafiken stehen für Sie zur Verfügung
- Flexible Formatierung: Alle SmartArts sind indiviudell für Ihre Bedürfnisse anpassbar und so vielseitig anwendbar
- Übertragbar: Bereits ab einer der ersten PowerPoint-Versionen (2007) waren SmartArts verfügbar. In Office 365 stehen mittlerweile mehr als 150 verschiedene Layouts zur Nutzung bereit. Die SmartArts können Sie problemlos in andere PowerPoint-Versionen einfügen.
- Optisch ansprechend: SmartArt punktet mit visuellen Anreizen auf Ihren Folien. Durch die klaren und gleichzeitig professionellen Darstellungen werden Ihre Folien nicht langweilig und bleiben im Gedächtnis.
Warum SmartArt in vielen Fällen die beste Methodik ist
Für Präsentationen gibt es zahlreiche Darstellungsoptionen wie Tabellen, Diagramme oder Infografiken. Doch PowerPoint SmartArt ist in den meisten Fällen die Vorteilhafteste.
SmartArt ist immer dann die beste Lösung, wenn es darum geht, Informationen auf visuell ansprechende und strukturierte Weise zu präsentieren. Im Gegensatz zu herkömmlichen Tabellen oder Listen ermöglicht SmartArt eine übersichtliche und ästhetische Darstellung von Zusammenhängen, Prozessen, Hierarchien und anderen komplexen Inhalten. Dahingegen heben Diagramme und Infografiken oft spezifische Datensätze oder quantitative Informationen hervor.
Darüber hinaus besticht SmartArt durch eine breite Palette an vordefinierten Layouts und Designs, die eine schnelle und professionelle Gestaltung Ihrer Präsentation ermöglichen. Im Gegensatz zur manuellen Erstellung von Diagrammen oder Infografiken, die oft zeitaufwendig sein kann, bietet SmartArt vorgefertigte Designs, die Sie an Ihre individuellen Bedürfnisse anpassen können. Dies spart wertvolle Zeit und ermöglicht es Ihnen, sich auf den Inhalt Ihrer Präsentation zu konzentrieren.
STAR-Methode
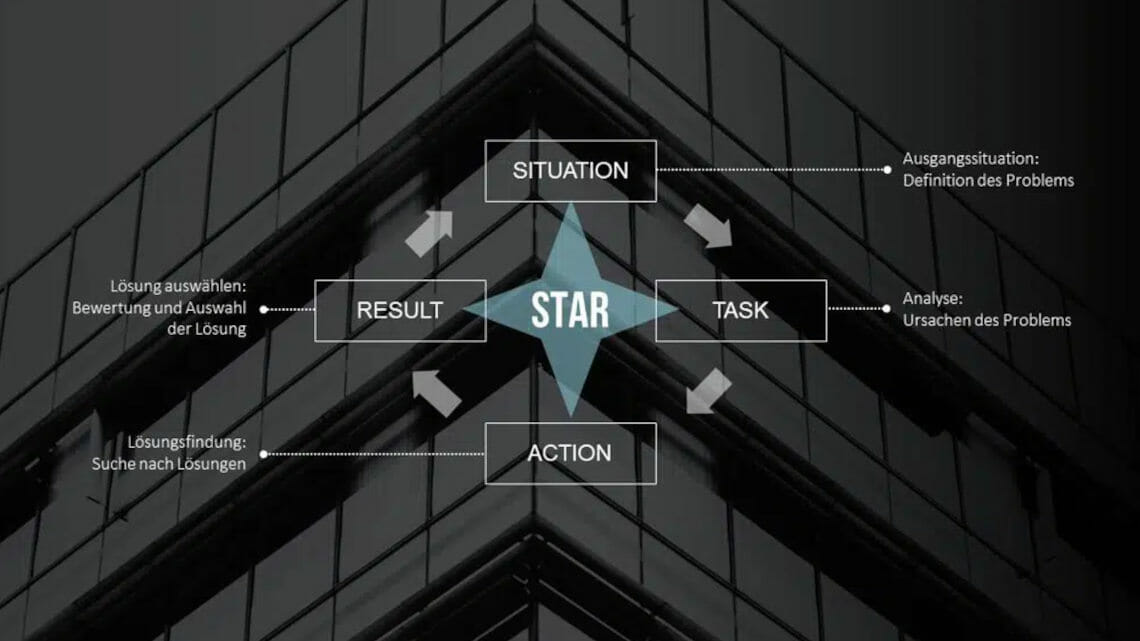
Die STAR-Methode stammt aus den Vereinigten Staaten und steht für „Situation, Task, Action, Result“. Ins Deutsche übersetzt bedeutet das so viel wie: „Situation, Aufgabe, Aktion, Ergebnis“. Ursprünglich für Bewerbungsgespräche entwickelt, hilft die Methode mittlerweile auch dabei, Dinge im Business-Bereich klar und übersichtlich auf den Punkt zu bringen.
Die Anordnung der visuellen Elemente erfolgt, wie der Name (engl. Star = Stern) impliziert, sternförmig.
So erstellen sie eine SmartArt-Grafik mit dem STAR-Konzept: Die Anleitung
- Erstellen Sie eine Folie mit dem Layout „Titel und Inhalt“.
- Klicken Sie auf dem Platzhalter für Inhalte das Symbol zum Einfügen einer SmartArt-Grafik an.
- Wählen Sie anschließend im erscheinenden Dialogfeld die Rubrik „Zyklus“ und dann „auseinanderlaufendes Radial“ und bestätigen Sie dies mit „OK“.
- Sie haben nun die Möglichkeit im Textbereich neben der Grafik Ihren Wunschtext einzugeben.
- Passen Sie im letzten Schritt die SmartArt Ihren Wünschen entsprechend an. Sie können hier unter anderem Schriftgröße, Formen und Farben verändern.
Problemlösung als Prozess mit PowerPoint SmartArt
Problemlösungen passieren in der Regel nicht einfach so, sondern beschreiben Prozesse, also eine Abfolge von Schritten. Diese Schritte führen schlussendlich zu einer Lösung. In PowerPoint gibt es, um diese grafisch wirkungsvoll darzustellen, mehrere Möglichkeiten. Wählen Sie im Dialogfenster „SmartArt-Grafik auswählen“ die Rubrik „Prozess“. Es stehen Ihnen mehrere Darstellungen zur Verfügung.
So können Sie verschiedene Grafiken einfügen, die Ihren Prozess beispielsweise wie einen Pfeil aussehen lässt. Um darzustellen, dass der Prozess Schritt für Schritt läuft, können Sie aber auch eine Abfolge von Stufen oder eine Treppe auswählen. Auch bietet es sich an, Problemlösungen als Formel zu präsentieren, was verdeutlicht, dass eine bestimmte Kombination von Elementen notwendig ist, um das Problem zu lösen.
Sie sehen, dass PowerPoint eine breit gefächerte Auswahl an SmartArt-Grafiken zur Verfügung stellt. Um herauszufinden, welche Variante sich zum Darstellen Ihrer Problemlösung eignet, empfehlen wir Ihnen einige auszuprobieren.
Inspiration hierfür finden Sie außerdem in unserer SmartArt-Toolbox im Shop auf unserer Webseite. Mit unseren professionell designten SmartArt-Grafiken können Sie beim Publikum punkten!
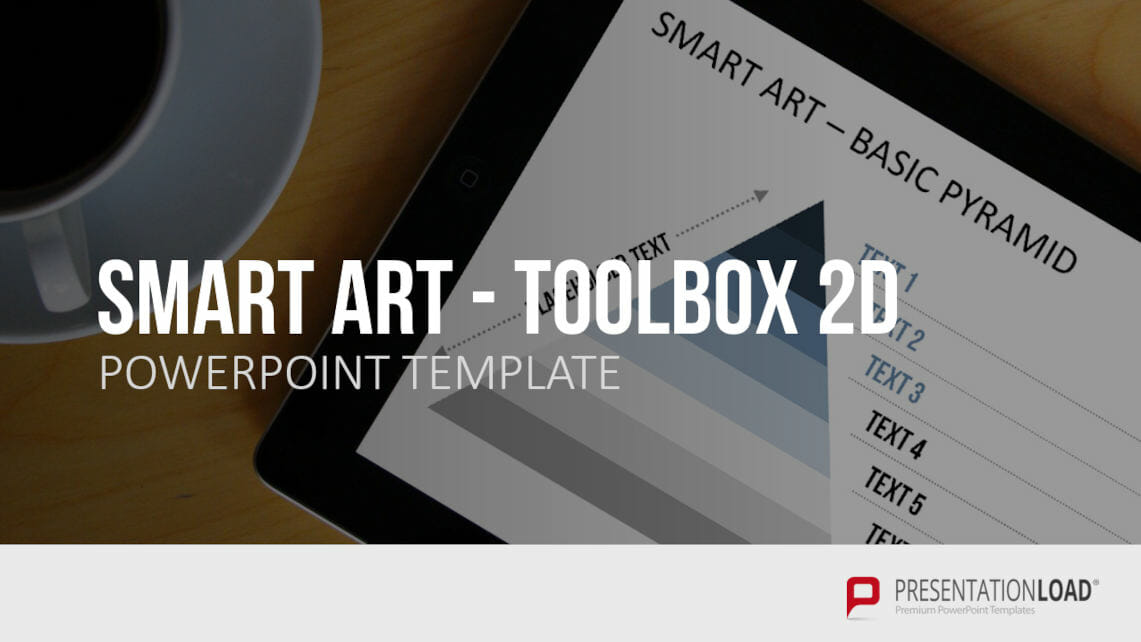
Auflistungen als Schaubilder
Neben Prozessen und Problemlösungen lassen sich auch andere Elemente in Schaubilder verwandeln. Mithilfe von SmartArts können Sie beispielsweise auch Auflistungen in Schaubilder verwandeln. Damit umgehen Sie die Gefahr, Ihre Zuschauer:innen durch einfache Stichpunkte auf Ihren Folien zu langweilen.
Im Folgenden erklären wir Ihnen, wie Sie mit PowerPoint SmartArt Auflistungen erstellen können.
- Fügen Sie zunächst ein Textfeld auf Ihrer Folie ein und erstellen Sie eine Auflistung über die Option „Auflistungszeichen“ unter „Start“.
- Wählen Sie im Anschluss das Textfeld aus und klicken Sie in der Registerkarte „Start“ auf „In SmartArt“ konvertieren.
- Aus dem Kontextmenü können Sie nun aus einer Reihe von voreingestellten SmartArt-Grafiken auswählen.
- Nach dem Erstellen Ihrer Grafik können Sie den Text Ihrer Grafik bearbeiten. Klicken Sie dafür auf das Symbol am linken Rand der SmartArt-Grafik.
- In den „SmartArt Design“ können Sie aus weiteren Layouts auswählen sowie die Designfarben für die Grafik ändern.
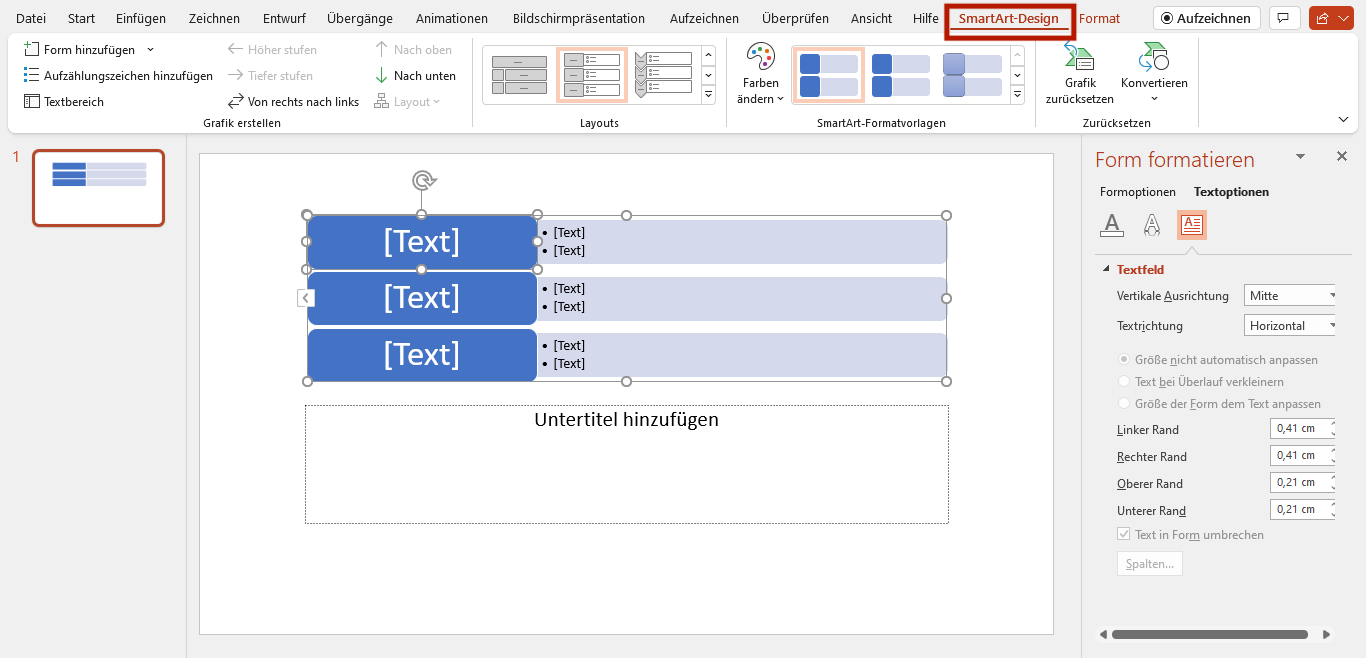
Bonus-Tipp: Bearbeiten Sie einzelne Formen in Ihrer Grafik
- Markieren Sie hierfür zunächst die entsprechende Form mit einem Linksklick.
- Wählen Sie dann in den „SmartArt Tools“ unter „Format“ die Option „Form ändern“. Anschließend können Sie aus dem Kontextmenü die gewünschte Form auswählen.
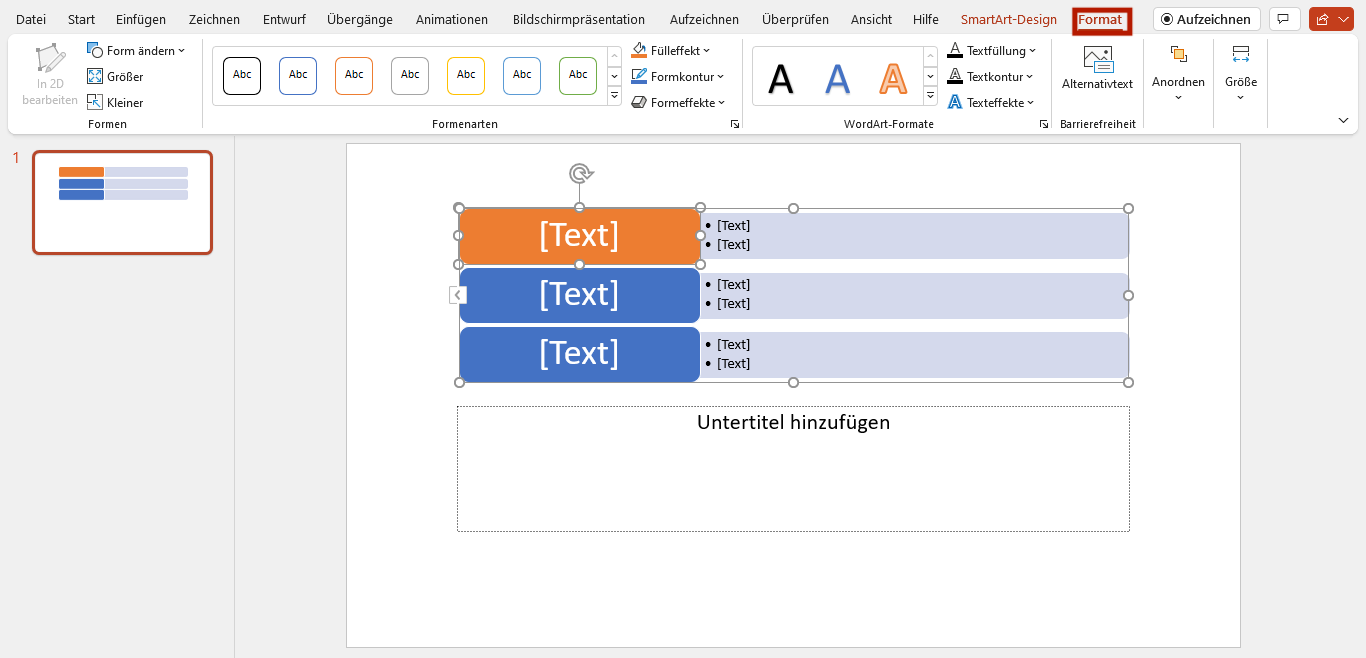
Bilder bearbeiten mit PowerPoint SmartArt
Bilder sind in 2023 aus PowerPoint-Präsentationen nicht wegzudenken und essenziell, um die Aufmerksamkeit des Publikums den ganzen Vortrag lang aufrecht zu erhalten. Dementsprechend viel Zeit wird in der Regel mit der Bearbeitung von Bildern beim Erstellen einer Präsentation verbracht. Wenige Anwender:innen wissen, dass es für viele komplizierte Abläufe einfache Werkzeuge gibt.
Mit SmartArt lassen sich nicht nur die Bildgrößen anpassen, sondern auch Beschriftungen hinzufügen oder Kollagen anfertigen. Im nächsten Abschnitt erklären wir Ihnen eine der Methoden, um SmartArt bei der Bildbearbeitung zu verwenden.
- Fügen Sie zu Beginn die gewünschten Bilder in Ihre Folie ein. Klicken Sie hierfür unter „Einfügen“ auf „Bilder“ und wählen Sie die von Ihnen gewünschten Bilder aus.
- Selektieren Sie anschließend mit STRG + Linksklick die Bilder und wählen Sie dann unter „Bildformat“ unter „Bildformatvorlagen“ die Schaltfläche „Bildlayout“.
- Sie haben nun die Möglichkeit aus dem Kontextmenü das für Sie passende Bildlayout auswählen. Nach Ihrer Auswahl wird dann aus den Bildern eine SmartArt-Grafik erstellt.
Bilder innerhalb der Grafik verschieben
- Möchten Sie die Bilder innerhalb der SmartArt-Grafik verschieben oder ausrichten, klicken Sie mit der rechten Maustaste auf die Grafik.
- Wählen Sie anschließend aus dem Kontextmenü den Punkt „Größe und Position“ aus und legen Sie unter „Position“ mit den Werten „Horizontale Position“ und „Vertikale Position“ die Bildposition fest.
- Um die Elemente Ihrer Grafik individuell anzupassen, klicken Sie unter „SmartArt-Design“ auf „Konvertieren“ und dann auf „In Formen konvertieren“.
4. Sie können nun die Formen einzeln auswählen und in den „Zeichentools“ unter „Format“ mit der Option „Form bearbeiten“ beliebig verändern.
Professionell wirkende Bilder und geordnete Folien in Präsentationen erleichtern dem Publikum nicht nur das Lesen der Folien, sondern sind auch optisch ein Hingucker. Probieren Sie die Bildbearbeitung mit SmartArt aus und überzeugen Sie sich selbst!
Für welche weiteren Bereiche Sie PowerPoint SmartArt verwenden können
SmartArt ist ein vielseitig einsetzbares Instrument. In vielen Sichten kann die Nutzung von SmartArt -Elementen Ihre Präsentation vereinfachen. Wir zeigen folgend einige Beispiele, in denen Sie komplexe Inhalte mit SmartArt vereinfacht darstellen können:
- Organigramme: Organigramme sind eine häufige Anwendung von SmartArt und bieten eine übersichtliche Darstellung von Hierarchien und Teamstrukturen. Mit SmartArt-Organigrammen können Sie die Rollen und Verantwortlichkeiten in Ihrem Unternehmen oder Projekt klar kommunizieren und die Beziehungen zwischen verschiedenen Abteilungen und Mitarbeitenden anschaulich visualisieren.
Im Detail zeigen wir dies im Beitrag „Organigramme in PowerPoint erstellen“.
- Zeitachsen: SmartArt-Zeitachsen sind ideal, um die Entwicklung von Projekten, historischen Ereignissen oder Unternehmenswachstum zu veranschaulichen. Durch die klare Darstellung von Datenpunkten und Ereignissen entsteht eine übersichtliche Chronologie, die das Verständnis und die Analyse der zeitlichen Abfolge erleichtert.
Im Detail zeigen wir dies im Beitrag „Zeitstrahl in PowerPoint erstellen“.
- Vergleichstabellen: SmartArt-Vergleichstabellen eignen sich hervorragend, um Produkte, Optionen oder Konzepte gegenüberzustellen. Sie ermöglichen eine schnelle Erfassung von Unterschieden, Gemeinsamkeiten und Vor- und Nachteilen und erleichtern so fundierte Entscheidungen.
- Hierarchien: Mit SmartArt-Hierarchiegrafiken können Sie komplexe Strukturen, wie Unternehmenshierarchien oder Entscheidungswege, anschaulich darstellen. Die visuelle Darstellung von Ebenen und Verbindungen erleichtert das Verständnis der Beziehungen und sorgt für eine klare Kommunikation.
- Infografiken: SmartArt kann auch genutzt werden, um informative Infografiken zu erstellen. Infografiken sind großartig, um komplexe Daten und Statistiken visuell ansprechend und leicht verständlich zu präsentieren.
Tipp: Mit SmartArt Interaktivität in Ihre Präsentation bringen
Wenn möglich sollten Sie Ihre Präsentationen interaktiv gestalten. Das hält die Aufmerksamkeit Ihres Publikums auf einem steten Level und bringt Spannung in Ihren Vortrag. Auch mit SmartArt können Sie interaktive Elemente gestalten und auf Ihre Folien einbauen. Hier einige Beispiele:
- Hyperlinks zu detaillierten Informationen: Innerhalb einer SmartArt-Grafik können Hyperlinks platziert werden, die zu weiterführenden Informationen oder detaillierten Erklärungen führen. Indem Sie beispielsweise auf eine bestimmte Form in der Grafik klicken, wird eine verknüpfte Folie oder eine externe Website geöffnet, auf der zusätzliche Informationen zu diesem Thema bereitgestellt werden.
- Interaktive Navigationselemente: SmartArt-Grafiken können als interaktive Navigationsleiste dienen, die es dem Publikum ermöglicht, zwischen verschiedenen Abschnitten oder Themen der Präsentation zu navigieren. Indem Sie in der SmartArt-Grafik Links zu den verschiedenen Abschnitten Ihrer Präsentation einfügen, können Sie eine nicht-lineare Struktur schaffen und das Publikum ermutigen, die Präsentation individuell zu erkunden.
- Quiz oder interaktive Abstimmungen: SmartArt-Grafiken können auch in Quiz oder interaktiven Abstimmungen eingebunden werden. Beispielsweise können Sie eine SmartArt-Grafik verwenden, um verschiedene Antwortoptionen darzustellen, und das Publikum wird aufgefordert, die richtige Antwort auszuwählen.
- Interaktive Präsentationstools: Es gibt auch spezielle Präsentationstools und Software, die zusätzliche Interaktivität in Ihre Präsentationen einbringen können. Mit diesen Tools können Sie SmartArt-Grafiken in multimediale Elemente verwandeln, wie beispielsweise Schieberegler, Pop-up-Fenster oder interaktive Karten, die das Publikum aktiv in die Präsentation einbinden und ein ansprechendes Erlebnis schaffen.
Weiterführende Tipps rund um interaktive Elemente gibt es im Beitrag „Interaktive Präsentationen“.
Fazit: Mit PowerPoint SmartArt das Publikum begeistern!
Ob Auflistungen, Bilder oder Prozesse: All‘ das lässt sich mit PowerPoint SmartArt vereinfacht darstellen und erleichtert Ihnen somit die Arbeit im Vorhinein. Darüber hinaus lässt sich das Publikum mit PowerPoint SmartArt beeindrucken und Sie werden noch lange nach Ihrem Vortrag im Gedächtnis vieler Zuschauer:innen bleiben.
Sie haben Fragen rund um das Thema SmartArt oder Microsoft PowerPoint generell? Zögern Sie nicht uns unter [email protected] zu kontaktieren. Wir helfen Ihnen gerne weiter!
Sie Sind auf der Suche nach professionellen SmartArts oder PowerPoint-Folienvorlagen? In unserem Shop finden Sie eine große Auswahl an für Sie designten Slides für verschiedenste (Business-)Bereiche. Schauen Sie noch heute vorbei! ►Zum Shop
Weitere Beiträge, die Sie auch interessieren könnten: