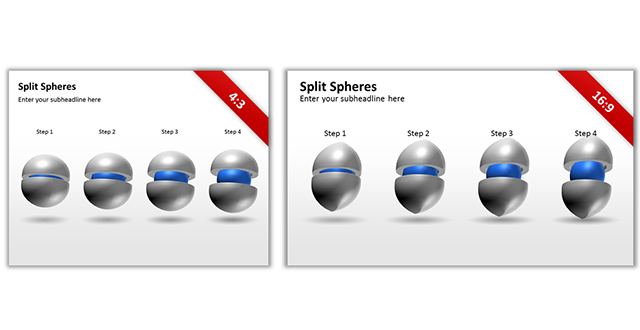
PowerPoint: So meistern Sie den Wechsel von 4:3 auf 16:9
Mit der Veröffentlichung von PowerPoint 2013 werden immer mehr PowerPoint-Anwender mit der Herausforderung konfrontiert, die eigenen alten, im herkömmlichen 4:3 Folienformat erstellten, Präsentationsvorlagen in das neue 16:9-Breitbildformat zu übertragen. Wir zeigen Ihnen, wie die Umstellung problemlos gelingt.
Eine stetig steigende Zahl von PowerPoint-Anwendern wird mit der Herausforderung konfrontiert, die eigenen alten, im herkömmlichen 4:3 Folienformat erstellten, Präsentationsvorlagen in das sich immer weiter etablierende 16:9 Breitbildformat zu übertragen. Hier ist es leider in den meisten Fällen nicht mit dem simplen Umstellen des Papierformats getan (Abb.1).
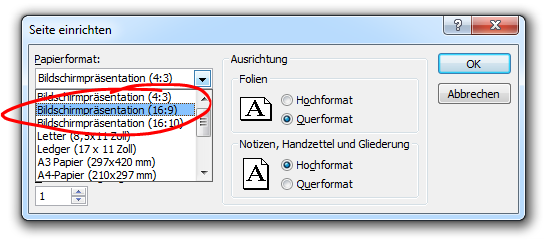
Schnell wird klar, dass durch die Umstellung auf der Folie fast nichts mehr so ist, wie es sein soll. Inhalte wie Textboxen, Tabellen und Charts sind oft deplatziert und bedürfen einer Neuausrichtung. Bilder und Vektorgrafiken sowie einige Diagramme werden verzerrt dargestellt, weil PowerPoint den gesamten Inhalt einfach auf die neue Breite streckt. Dies führt in der Regel zu einem visuell unbefriedigenden Ergebnis. Das fällt insbesondere bei Kreisgrafiken auf, die nach der Umstellung des Formates zu unschönen Ellipsen mutieren (Abb.2).
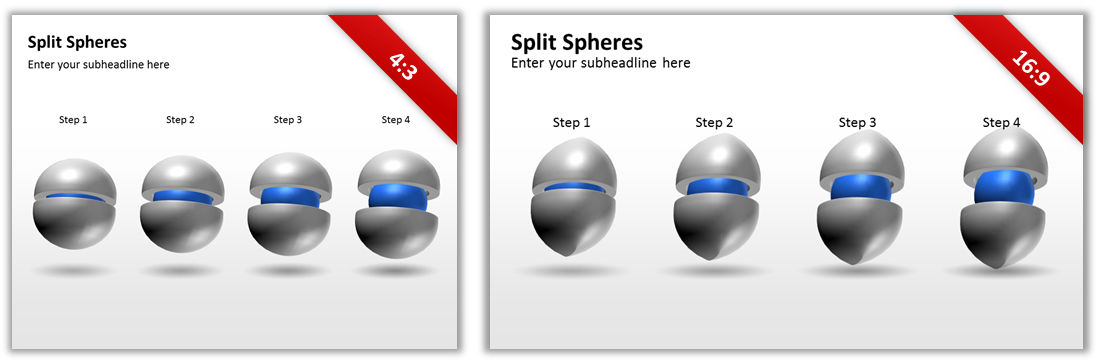
Grundsätzlich kann man dieses grafische Chaos in PowerPoint nicht gänzlich verhindern. Beachtet man jedoch einige Tricks, lässt sich beim Anpassen der Inhalte viel Zeit sparen. Im Folgenden zeigen wir Ihnen, wie Sie idealerweise in PowerPoint 2007/2010 und 2013 an das Thema „Wechsel in ein neues Folienformat“ herangehen.
In PowerPoint 2007 und 2010 bietet Microsoft keine komfortablen Optionen zum sauberen Formatwechsel an. Hier ist man gezwungen bei der Anpassung der Folieninhalte ein wenig zu improvisieren.
Schritt 1:
Öffnen Sie Ihre „alte“ 4:3 Präsentation und legen Sie mittels „Speichern unter“ eine Kopie Ihrer PowerPoint-Datei im gleichen Verzeichnis an. Zur späteren Identifikation empfiehlt es sich in den ursprünglichen Dateinamen noch den Zusatz 16×9 einzufügen.
Dies könnte dann zum Beispiel so aussehen: meine-praesentation-16×9.pptx. Jetzt können sie die neu gespeicherte Präsentation über den Reiter „Entwurf“ – „Seite einrichten“ umstellen, indem Sie unter dem Menüpunkt „Papierformat“ die Option „Bildschirmpräsentation (16:9)“ anklicken.
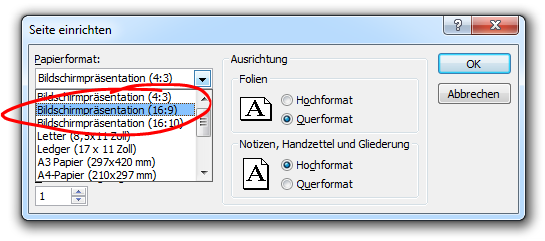
Nach dem Sie Ihre Auswahl mit OK bestätigt haben, wird die Änderung sofort auf die geöffnete Präsentation angewendet. Wie Sie jetzt bemerken, werden Sie mit den bereits oben beschriebenen Darstellungsfehlern konfrontiert. Je nach Inhalt der Folie und abhängig von der handwerklichen Qualität der ursprünglich erstellten 4:3 Folie kann es zu drastischen Darstellungsunterschieden kommen, die wir hier leider in ihrer Unterschiedlichkeit nicht komplett abbilden können.
Schritt 2:
Öffnen Sie nun parallel die ursprüngliche 4:3-Präsentation. Diese wird benötigt, um verzerrte Grafiken in der 16:9-Version zu ersetzen. Jetzt ist es an der Zeit, die neue Präsentation Folie für Folie durchzugehen und anzupassen. Hierbei können Sie viel Zeit sparen, indem Sie sich ein Raster anlegen, an dem sich alle relevanten und wiederkehrenden Elemente exakt ausrichten lassen (Abb.3).
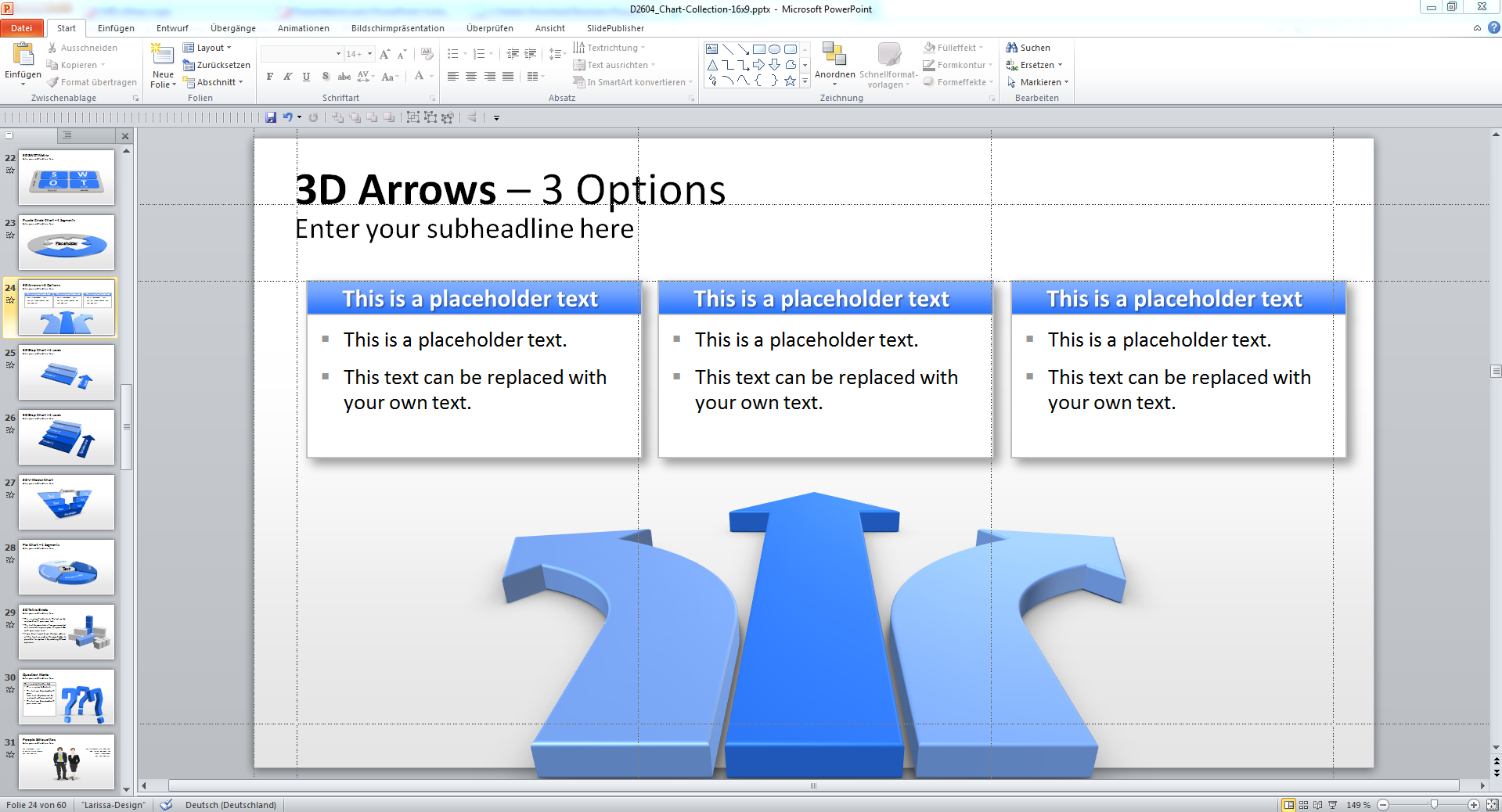
Hierzu blenden Sie die Hilfslinien über „Rechtsklick“, wie in Abb. 4 und 5 gezeigt ein. Um das pixelgenaue Anordnen der Objekte zu ermöglichen, sollten Sie das Häkchen bei der Option „Objekte am Raster ausrichten“ entfernen.
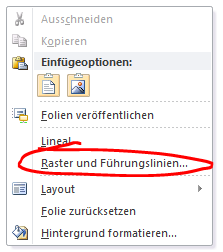
Ab der Version 2010 bietet PowerPoint intelligente Führungslinien an, diese vereinfachen zusätzlich das Ausrichten von Elementen an anderen Objekten. Diese Funktion ist in PowerPoint 2010 und 2013 standardmäßig aktiviert.
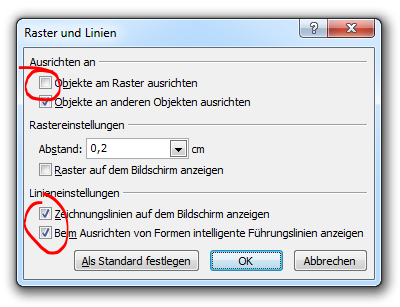
Schritt 3:
Nachdem Sie die Elemente wie Textboxen und Tabellen auf den Folien neu ausgerichtet haben, können Sie sich nun daran machen, die verzerrten Objekte zu ersetzen. Wechseln Sie hierfür auf die entsprechende Folie der bereits geöffneten 4:3-Präsentation und kopieren Sie das Objekt unter Verwendung der Tastenkombination Strg+C und fügen dieses auf der entsprechenden Folie mit Strg+V ein.
Eine Verzerrung des Elements findet durch diese Methode nicht mehr statt. Das Neuausrichten der Grafik auf der 16:9-Folie ist jetzt ohnehin notwendig, da Ihnen durch das neue Format mehr Fläche zur Verfügung steht.
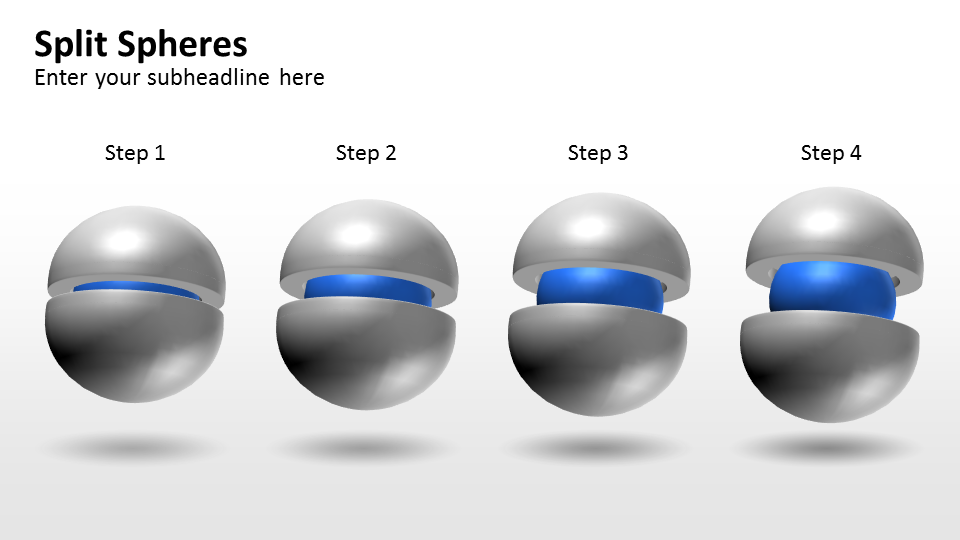
Neu in PowerPoint 2013 ist, dass beim Wechsel des Formats weitere Optionen zur Verfügung stehen. Wählt man statt in der Schnellauswahl über die Dropdownliste 16:9 aus, erscheint ein Auswahlfenster, das folgende Optionen bereithält:
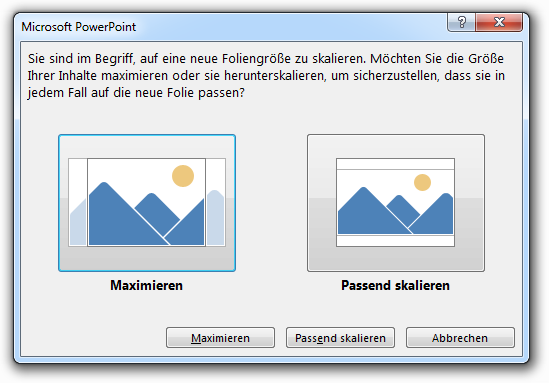
Hier kann man zwischen „Maximieren“ und „Passend skalieren“ auswählen.
Bei der Option „Maximieren“ werden alle Objekte auf der Folie proportional auf die maximale Folienbreite skaliert. Dies erspart zwar das manuelle Skalieren, erfordert jedoch in vielen Fällen eine Nachbesserung in Skalierung und Platzierung, da vieles nun zu groß erscheint.
Entscheidet man sich für die Option „Passend skalieren“, wird der ursprüngliche Inhalt verkleinert und mittig auf die Folie platziert. Da es hier je nach Objekt ebenfalls zu Verzerrungen kommen kann und auch hier Platzierungsaufwand entsteht, ist diese Option in der Regel nicht zu empfehlen.
Somit ist aus Gründen der Effizienz auch in der PowerPoint-Version 2013 die Umstellung über die Schnellauswahl und das Anpassen nach oben beschriebenem Vorgehen zu empfehlen.




