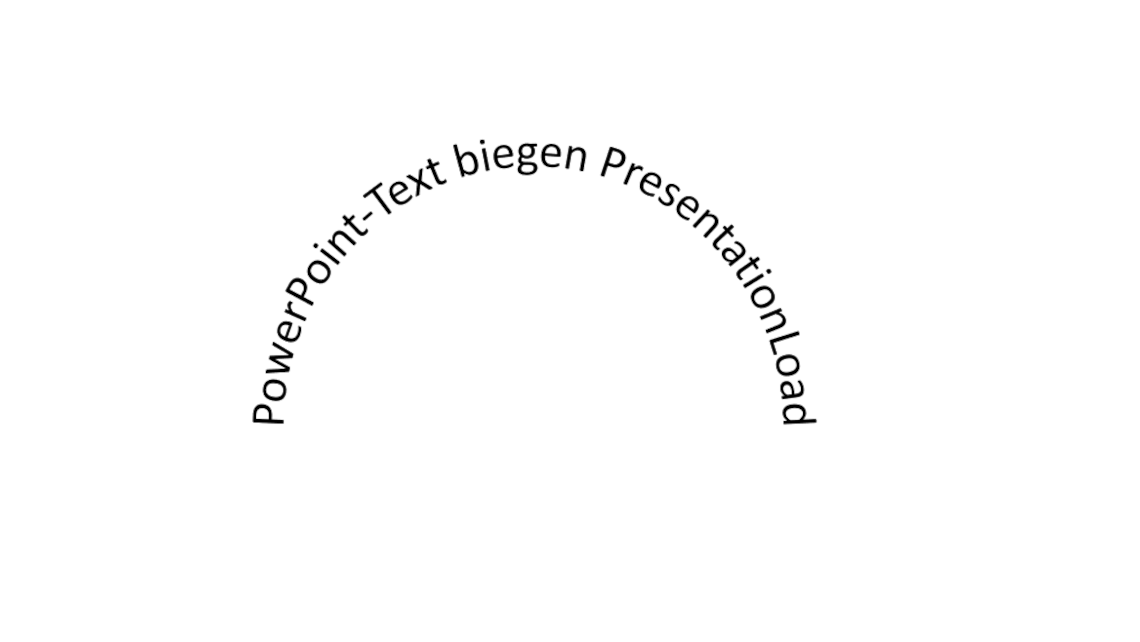
PowerPoint-Text biegen: Designelement für Ihre Präsentation – So geht’s!
Sie möchten Ihrer Präsentation etwas mehr Dynamik verleihen und die Texte ansprechender gestalten? Dann kann das Designelement PowerPoint-Text biegen in Ihrer PowerPoint-Präsentation genau das Richtige sein. Erfahren Sie, wie Sie Texte biegen oder mit Effekten und Einstellungen erweitern können.
Außerdem werden Sie lernen, welche Effekte passend für diese Art der Formatierung geeignet sind und wie Sie den fertigen Text mit Hilfe von Animationen in Szene setzen können. Hier ist besondere Vorsicht geboten: Nicht jeder Effekt weist eine optische Kompatibilität mit dem Text auf. Daher sind nicht alle Texte für den Einsatz mit gebogenen Texten in Microsoft PowerPoint geeignet.
Text einfügen und vorbereiten
Zuallererst benötigen Sie eine aktuelle Version von Microsoft PowerPoint. Wenn Sie Abonnent der Office-365-Version sind, haben Sie stets den aktuellen Zugriff auf das Programm und können sofort loslegen.
Entweder Sie öffnen eine bestehende Präsentation oder legen eine neue an. Nachdem Sie sich im Menüpunkt „Start“ unter dem Unterpunkt „Neue Folie“ eine leere Folie erstellt haben, können Sie anschließend dort ein Textfeld einfügen. Textfelder finden Sie im Menü „Einfügen“ in der Kategorie „Text“.

Tipp: Idealerweise formatieren Sie den Text, den Sie nun hier verfassen können, mit einer zentrierten Ausrichtung. Hierfür markieren Sie den geschriebenen Text, gehen wieder auf den Menüpunkt „Start“ und in der Kategorie „Absatz“ wählen Sie die zentrierte Formatierung aus. Alternativ können Sie auch einfach die Tastenkombination „STRG“ und „E“ drücken.
PowerPoint-Text biegen: So geht’s!
Um nun den PowerPoint-Text biegen zu können, markieren Sie ihn vorerst und öffnen dann den Menüpunkt „Formformat“. Hier ist in der Kategorie „WordArt-Formate“ der Button „Texteffekte“ zu finden, mit dem Sie Ihre Schrift in eine WordArt umwandeln können.
Wählen Sie hier das „Transformieren“-Werkzeug aus und Sie werden eine ganze Reihe verschiedener Verformungsmöglichkeiten sehen, mit denen Sie Ihren Text auf Ihren Folien verändern können. Die obere Kategorie „Folgepfad“ wird dazu genutzt, den Text um einen Mittelpunkt herum zu verformen. Weiter unten steht Ihnen eine größere Auswahl an weiteren Verzerrungseffekten zur Verfügung. Wählen Sie einen Effekt aus, der Ihnen zusagt.
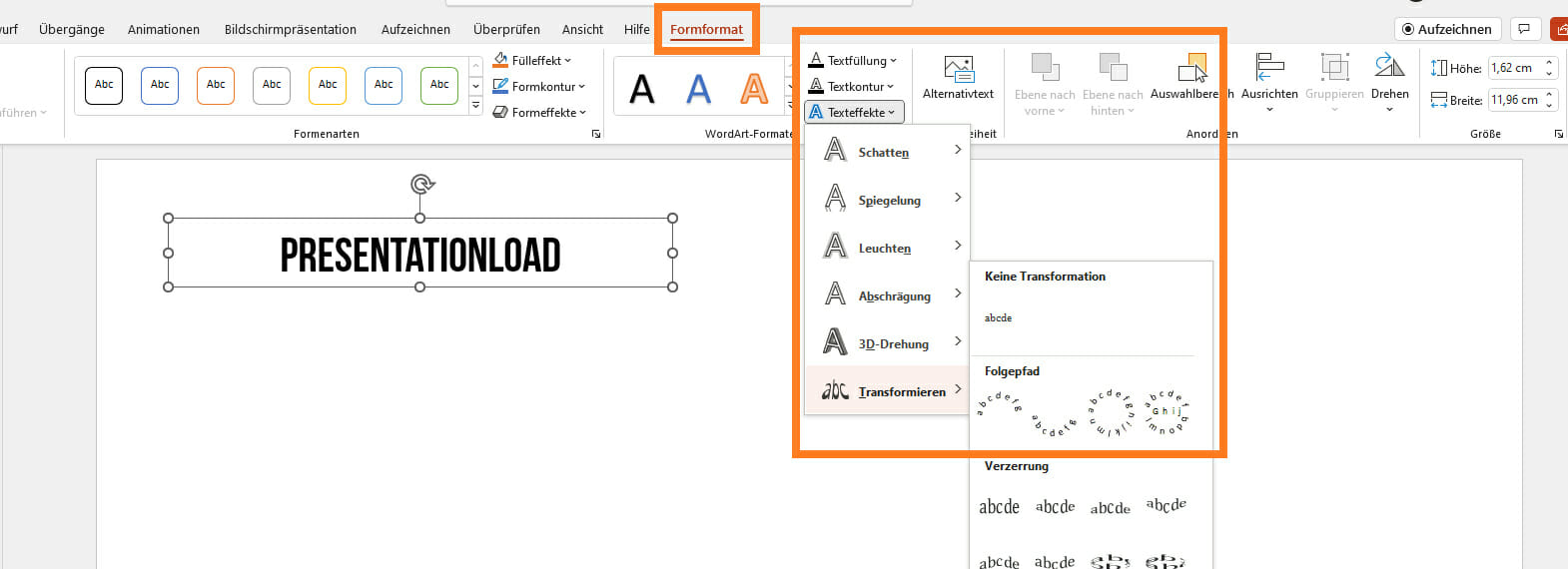
Um einen Kreis aus dem Text zu erstellen, verformen Sie das zu Beginn eingefügte Textfeld, wenn möglich, zu einem Quadrat. Auf diese Weise hat Ihr eingefügter Text ausreichend Platz einen vollständigen Kreisbogen zu bilden. Wenn der Text dazu nicht lang genug ist, können Sie alternativ auch einfach die Schriftgröße erhöhen bis der Kreis geschlossen ist.
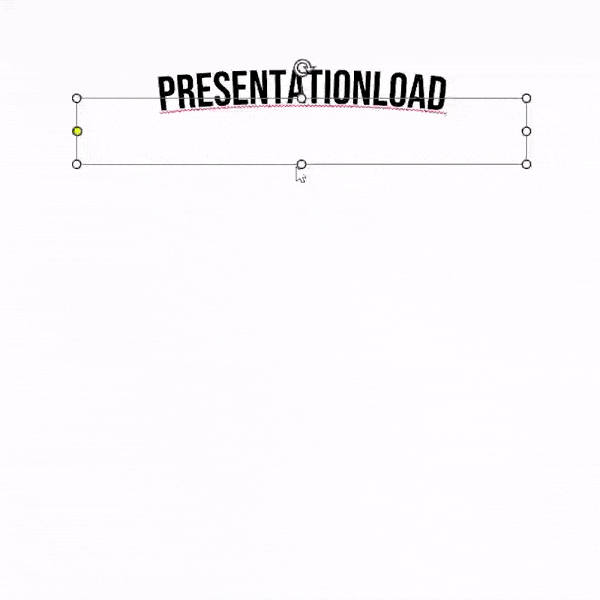
Tipp: Am Rand des Textfeldes sehen Sie nun einen gelben Punkt. Wenn Sie diesen gedrückt halten und ziehen, können Sie bestimmen, wie weit sich die Kurve, an der sich der Text orientiert, strecken soll.
PowerPoint-Text biegen: Weitere Effekte in Microsoft PowerPoint für gebogene Texte
Die anderen Verformungsmöglichkeiten, die Sie im Reiter „Formformat“ auswählen können, sind in der Bedienung ähnlich, haben aber unterschiedliche Auswirkungen, da hier auch andere Verformungsgrundlagen zum Einsatz kommen.
Während dieser Veränderungen am Text, können Sie diesen weiterhin bearbeiten, farblich anpassen, erweitern oder andere Formatierungen anwenden. Sie können in der Unterkategorie „WordArt-Formaten“, die im Menüpunkt „Formformat“ zu finden ist, gerne etwas experimentieren.
In der Regel finden Sie dort auch über 20 vordefinierte Anpassungen, die Sie einfach übernehmen können. Sollten diese Ihnen nicht zusagen, können Sie mit dem Button „Textfüllung“ und der Option „Textkontur“ diverse farbliche Aspekte nutzen und die Dicke der Linien um die Buchstaben herum bestimmen.
Leider fehlt noch eine Funktion, mit der man den Text um Kanten legen kann. So können Sie jede einzelne Seite eines Quadrates abbilden. Diese Limitierung können Sie aber umgehen, indem Sie für jede Seite des fiktiven Quaders ein eigenes Textfeld anlegen.
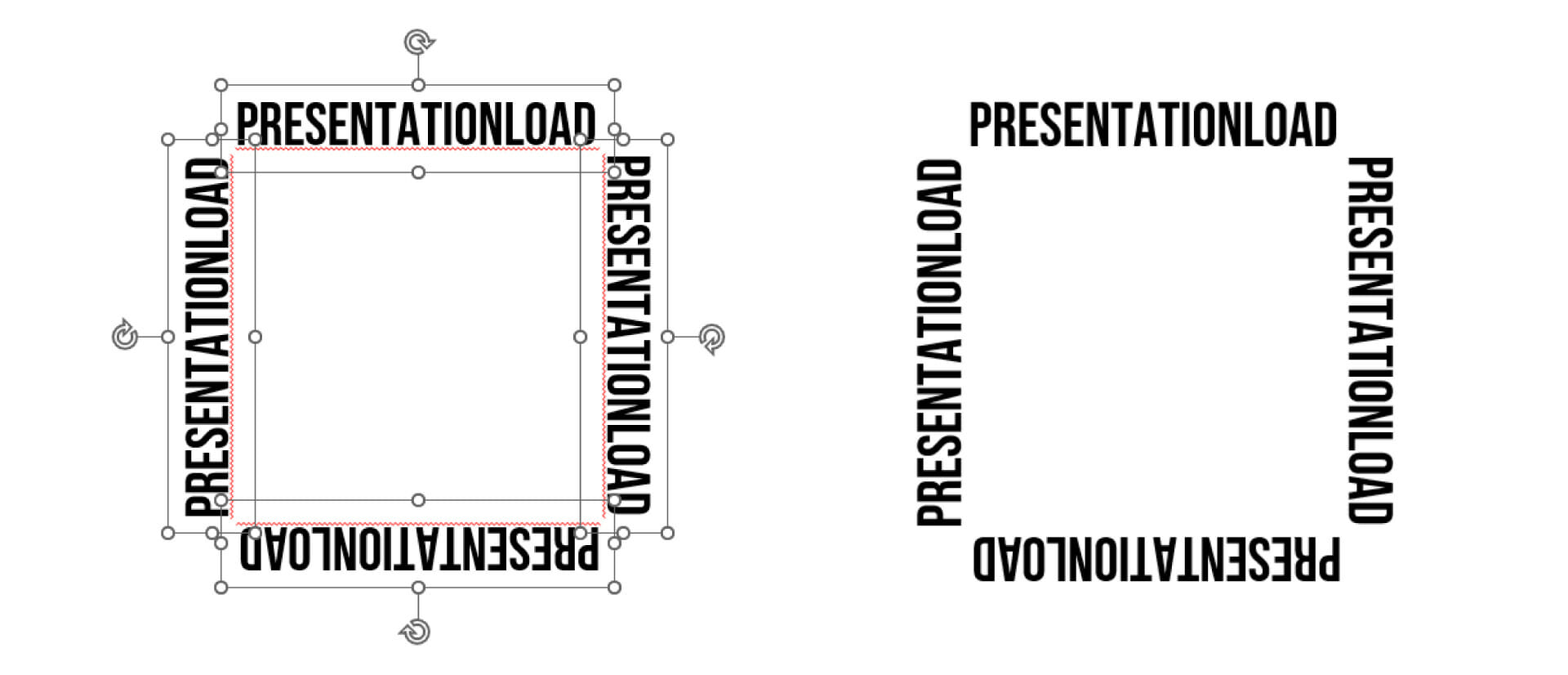
Um nun den neuen Text auch mithilfe von Animationen richtig in Szene zu setzen, bieten sich einige Optionen an. Gehen Sie dazu auf den Menüpunkt „Animationen“ und wählen Sie aus den vorgefertigten Bewegungseffekten eine aus.
Besonders zu empfehlen, da sie mit der runden Form unseres Textes gut harmonieren, sind die Effekte „Form“, mit der man aus der Mitte des imaginären Kreises den Text ein- und ausblenden lassen kann und „Zoom“, der den kreisförmigen Text skalieren kann.
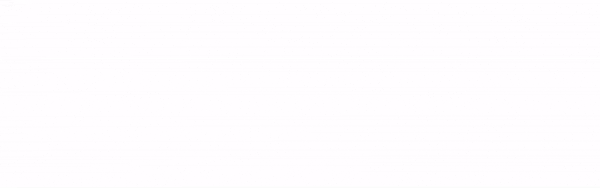
Ebenfalls sehr zu empfehlen ist der Effekt „Wachsen und Bewegen“, der unser Textfeld wie einen Ball aufbläst und in die Folie hüpfen lässt. Ganz besonders passend ist das „Rad“ oder „Drehen“. Mithilfe der Effektoptionen können Sie hier diverse Blenden einstellen, um den Text symmetrisch von allen Seiten wie eine Uhr einzublenden.
Von Effekten wie „Objektfarbe“ sollten Sie absehen, da dieser nicht sonderlich gut mit dem Textfeld harmoniert. Wiederum sind die Effekte „Unterstreichen“ und „Pinselfarbe“ sehr gut geeignet, um eindrucksvolle Präsentationen zu erschaffen.
Gebogene Texte nachträglich formatieren
Etwas individueller und ohne Vorlage können Sie den Text mithilfe der „Form formatieren“-Funktion bearbeiten. Klicken Sie dazu mit der rechten Maustaste auf den Text und wählen Sie im sich öffnenden Kontextmenü den Punkt „Form formatieren“ an. Nun öffnet sich am rechten Bearbeitungsfenster ein kleines Menü mit drei Symbolen. Das mittlere trägt den Namen „Effekte“ und kann dazu genutzt werden, Schatten oder Spiegelungen einzuarbeiten, um den Text plastischer wirken zu lassen.
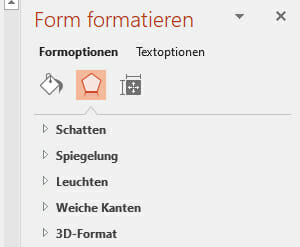
Hier können außerdem 3D-Anpassungen vorgenommen werden, um der Präsentation mehr Tiefe zu verleihen. Das Motto lautet: „weniger ist mehr“. Daher sollten Sie nicht alle Möglichkeiten auf einmal ausreizen, da sonst der Text überladen wirkt und vom eigentlichen Inhalt ablenkt.
Besonders passend für unser gekrümmtes Textfeld ist die Spiegelung. Hier können Sie aus einigen vordefinierten Einstellungen wählen und die Details des Effekts händisch nachjustieren. Ebenso sieht es mit dem Schatteneffekt aus. Hier können Sie ebenfalls die Richtung oder Stärke aus einer vordefinierten Vorlagenbibliothek bestimmen. Mithilfe der Schieberegler unterhalb des Auswahlfensters können Sie weitere Einstellungen vornehmen, um den für Sie passenden Effekt zu erstellen.
Fazit – PowerPoint-Text biegen
Sie haben nun gelernt, wie Sie PowerPoint-Texte biegen und mit weiteren passenden Effekten ergänzen können. Wie mit jedem Effekt in Microsoft-Programmen ist die richtige Mischung für ein gesamtheitliches Bild wichtiger als die Menge an Effekten oder Animationen.
Das PowerPoint-Text biegen ist eine gute Technik, um den Text um Bilder oder Symbole herumzulegen und so Betrachter:innen nicht mit Textblöcken zu erschlagen. Wenn Sie ein wenig üben und ein Auge für Bildkompositionen haben, ist gebogener Text in PowerPoint genau die richtige Möglichkeit, dies zu unterstützen und den gesamtheitlichen Eindruck zu verbessern. Probieren Sie es mit unseren Tipps noch heute aus!
Sollten Sie Probleme beim PowerPoint-Text biegen oder allgemeine PowerPoint-Fragen haben, zögern Sie nicht, uns zu kontaktieren. Wir stehen Ihnen als berufserfahrene PowerPoint-Agentur immer zur Verfügung. Suchen Sie gerne unseren Kontakt per Mail unter [email protected].
Diese Beiträge könnten Sie auch interessieren:




