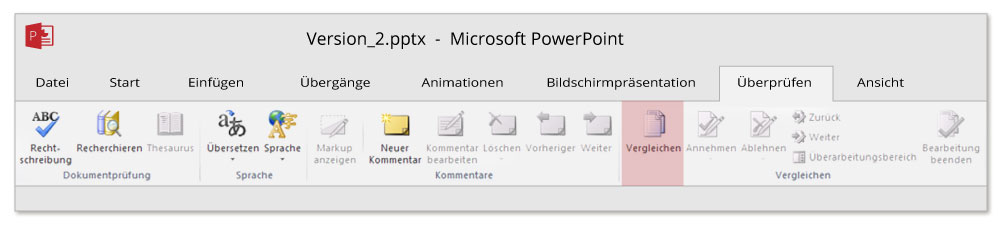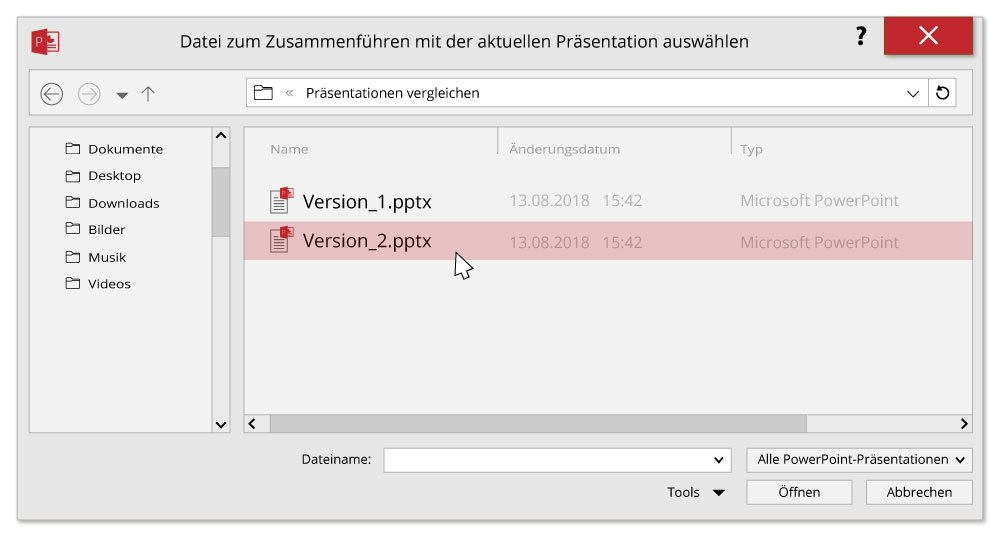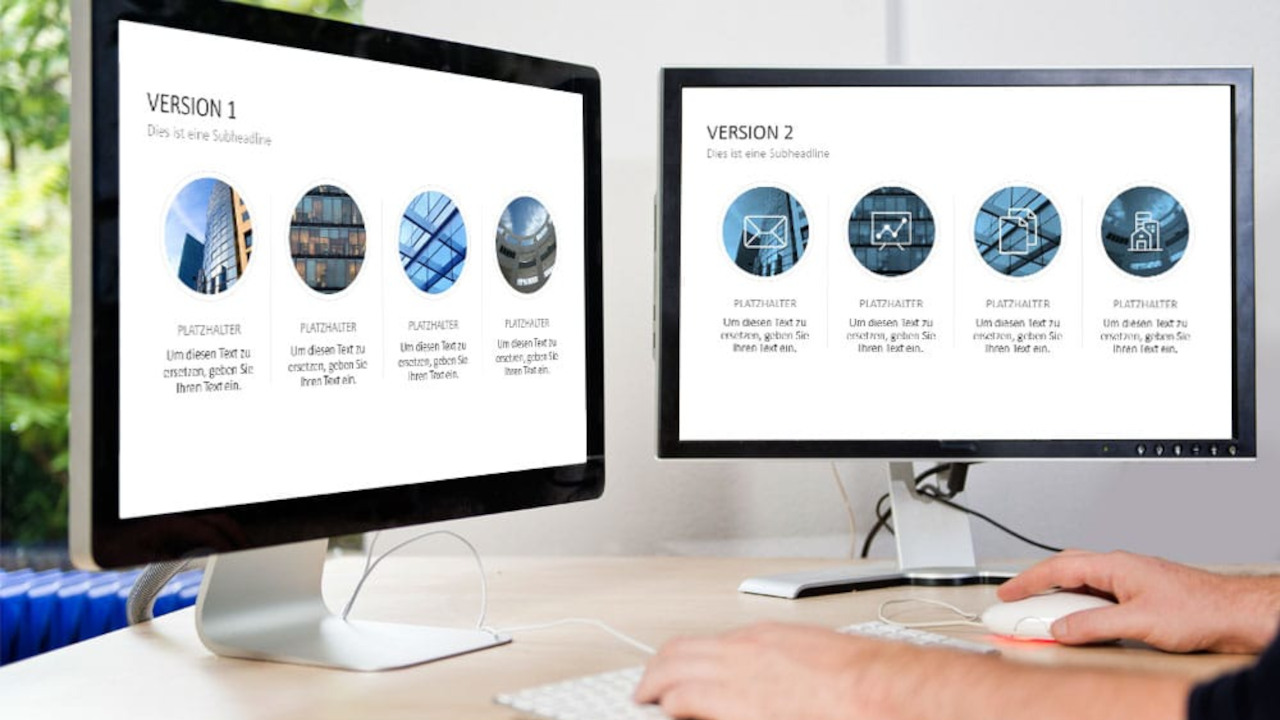
Unterschiedliche Versionen von Präsentationen vergleichen und zusammenführen
Wenn Sie mit anderen gemeinsam an einer Präsentation arbeiten, ist es oft schwierig, zu erkennen, wer was wie geändert hat und welche Version nun eigentlich die aktuellste ist. Die Funktion Vergleichen von PowerPoint ist für genau diese Fälle gedacht und demensprechend praktisch.
Mit ihrer Hilfe können mehrere Versionen derselben Präsentation auf Änderungen im Text, in Tabellen, Bildern und Grafiken hin verglichen und anschließend kombiniert werden. Veränderungen lassen sich so leicht nachvollziehen und Verbesserungen können erkannt und verstanden werden, ohne selbst jede Folie einzeln durchsuchen zu müssen. Durch den Einsatz dieser Funktion können Sie also eine Menge Zeit und Energie sparen.
Anleitung – Vergleichen von Präsentationen in PowerPoint
- Öffnen Sie die erste Version der Präsentation in PowerPoint.
- Wechseln Sie im Menü auf die Registrierkarte Überprüfen und klicken Sie den Befehl Vergleichen. Es öffnet sich ein Dateiexplorer.
- Wählen Sie hier die zweite Version Ihrer Präsentation aus.
In der ersten Präsentation sehen Sie nun Hinweise neben jenen Elementen, die in der zweiten Version unterschiedlich sind. Die etwaigen Kommentare Ihrer Kollegen erläutern, welche Veränderungen stattgefunden haben und wieso. Am rechten Bildschirmrand befindet sich zudem der Überarbeitungsbereich, der alle Abweichungen in einer Liste aufführt.
Die beiden Präsentationen können im nächsten Schritt zusammengeführt werden, was dann sinnvoll ist, wenn mehrere Personen unabhängig voneinander simultan Änderungen an der Präsentation vorgenommen haben und es daher keine eindeutig aktuellste Version gibt.
Anleitung – Zusammenführen von Präsentationen
- Navigieren Sie rechts im Übergangsbereich durch Ihre Präsentation.
- Verwenden Sie die Befehle Annehmen und Ablehnen, um einzelne Veränderungen zu übernehmen oder zu verwerfen.
- Alternativ können Sie auch alle Änderungen auf einer Folie oder auch in der gesamten Präsentation annehmen oder ablehnen. Klicken Sie hierfür auf den Pfeil unter den beiden Befehlen Annehmen und Ablehnen.
Es gibt auch eine schnellere Variante für einen simplen visuellen Vergleich, wenn Sie zum Beispiel nur feststellen wollen, ob es denn überhaupt Unterschiede zwischen den Versionen gibt.
Anleitung – Visueller Abgleich in zwei Fenstern
- Öffnen Sie beide Versionen der Präsentation in PowerPoint.
- Lassen Sie sich beide Versionen nebeneinander anzeigen, indem Sie zuerst Ansicht und dann Fenster wählen und Alle anordnen klicken.
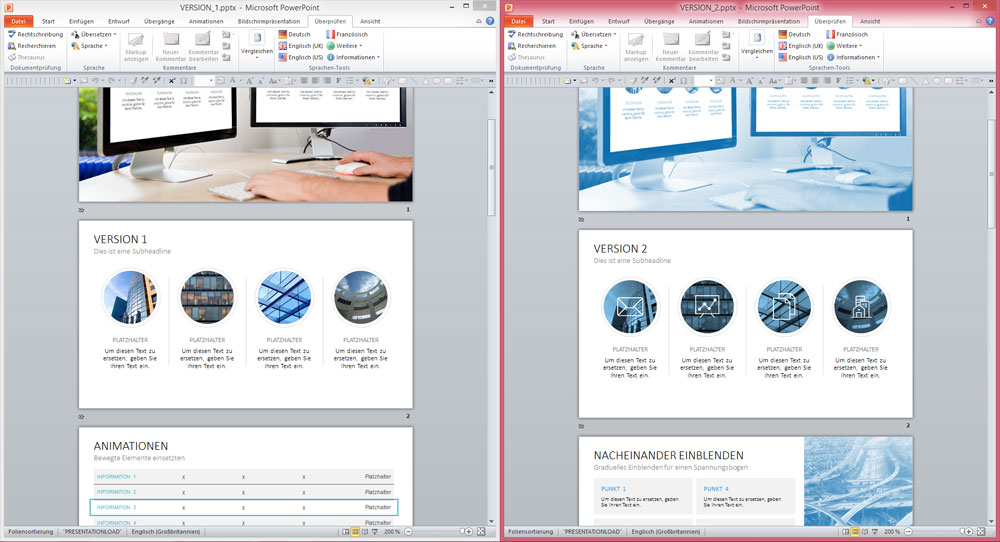
Wie Sie sehen, ist die Funktion Vergleichen in Zeiten von virtuellen Teams und Filesharing ausgesprochen hilfreich und auch einfach einzusetzen. Jeder, der schon einmal in einer Gruppe eine Präsentation erstellt hat, wird die Vorteile dieser Methode sicher bestätigen!