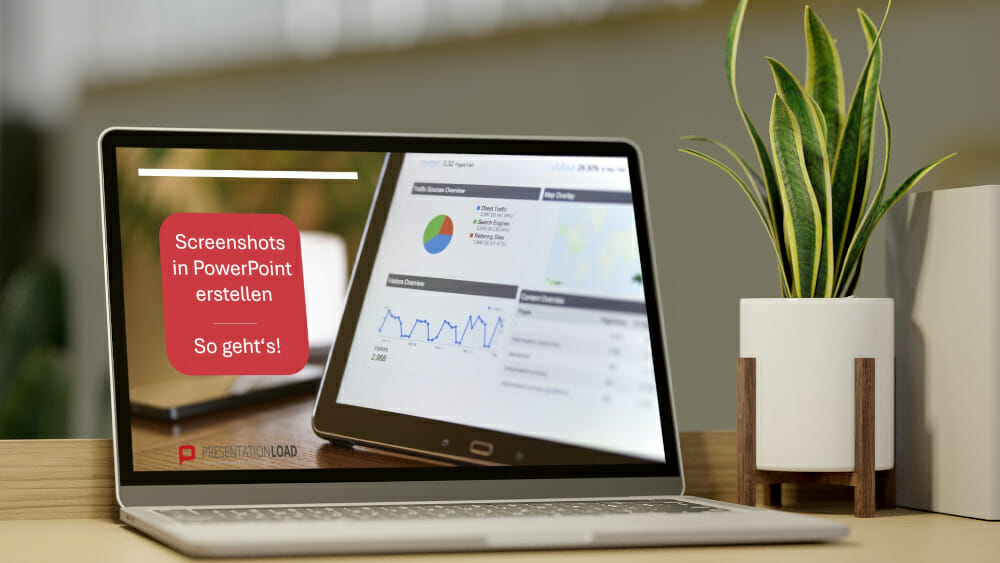
Screenshots in PowerPoint erstellen
Fast jeder muss sie bei der Arbeit, im Studium oder in der Schule ab und zu erstellen: PowerPoint-Präsentationen. PowerPoint ist ein sehr vielseitiges und praktisches Tool, um Präsentationen zu erstellen, die einen Vortrag visuell ansprechend untermauern.
Viele Anwender sind jedoch von den schier unendlichen Gestaltungs- und Auswahlmöglichkeiten der Software überfordert.
Dabei ist es ganz einfach, mit PowerPoint ansprechende Präsentationen zu erstellen, und es lohnt sich, mit einigen sehr praktischen Funktionen von PowerPoint umgehen zu können. Eine besonders hilfreiche und vielseitig einsetzbare Funktion möchten wir Ihnen in dem folgenden Beitrag näherbringen: die Möglichkeit, Screenshots direkt in PowerPoint zu erstellen und in die Präsentation einzufügen.
Bilder sind ideal geeignet, um eine PowerPoint-Präsentation etwas aufzulockern. PowerPoint bietet dabei auch die Möglichkeit, eigene Screenshots einzufügen. So kann beispielsweise bei einer Anleitung, anhand von Screenshots der Ablauf perfekt abgebildet werden.
So ein Screenshot kann beispielsweise ein Ausschnitt aus einem Programm oder ein Bild des eigenen Desktops sein. Alles, was auf dem eigenen Bildschirm erscheint, kann als Screenshot abgespeichert und der PowerPoint-Präsentation hinzugefügt werden.
In PowerPoint ist dafür extra eine Screenshot-Funktion eingebaut. Über diese ist es schnell und einfach möglich, Screenshots in die Präsentation einzufügen. Mithilfe der Funktion kann auch unkompliziert eine Abbildung von einer PDF-Datei erstellt und eingefügt werden.
Screenshots in PowerPoint erstellen – so einfach funktioniert es
Um ein ganzes Fenster einzufügen, müssen Sie folgendermaßen vorgehen. Zunächst muss das Fenster geöffnet werden. Dabei muss darauf geachtet werden, dass es nicht minimiert wird, sondern im Hintergrund geöffnet bleibt.
Nun über die Taskleiste zur geöffneten PowerPoint-Präsentation wechseln, in die das ganze Fenster eingefügt werden soll. Anschließend muss der Reiter „Einfügen“ ausgewählt und geöffnet werden. Nun im Abschnitt „Bilder“ „Screenshot“ auswählen.
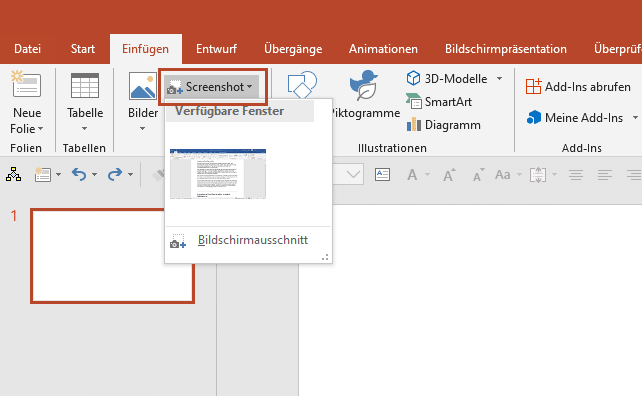
Hier finden Sie die Funktion „Verfügbare Fenster“. In dieser werden alle Fenster angezeigt, die aktuell geöffnet sind. Jedes davon kann als Screenshot in die Präsentation eingefügt werden. Dafür muss das gewünschte Bild an dieser Stelle nur ausgewählt werden. Daraufhin wird das komplette Fenster auf der geöffneten Folie eingefügt. So einfach ist es, in PowerPoint ein geöffnetes Fenster darzustellen.
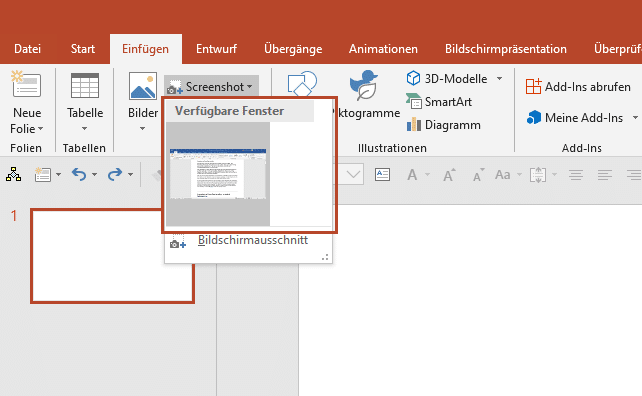
Bildschirmausschnitt in PowerPoint einfügen
Es ist ebenfalls möglich, einen Bildausschnitt in die Präsentation einzufügen. Auch dafür muss zunächst das Fenster geöffnet werden, von dem ein Ausschnitt integriert werden soll. Auch hier wieder daran denken, das Fenster nicht zu minimieren, sondern es geöffnet zu lassen. Nur dann kann später der gewünschte Bereich für den Screenshot ausgewählt werden. Ist das gewünschte Fenster geöffnet, können Sie mit der Taskleiste zur PowerPoint-Präsentation wechseln.
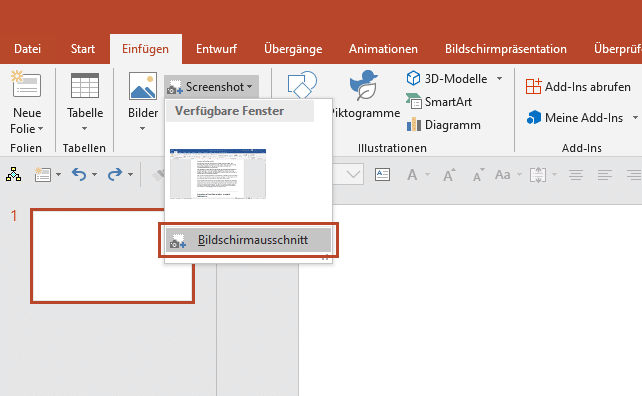
Hier geht es wieder den gewohnten Weg. Über den Reiter „Einfügen“ gelangend Sie zu „Bilder“ und dann zu „Screenshot“. Unter Screenshot als Auswahlmöglichkeit „Bildschirmausschnitt“ auswählen. Dadurch minimiert sich das PowerPoint-Programm automatisch. Der Bildschirm wird zudem halbtransparent überlagert und der Mauszeiger nimmt die Form eines Kreuzes an.
Um einen Bereich auszuwählen, der in der Präsentation abgebildet werden soll, muss dieser mit der gedrückten linken Maustaste ausgewählt werden. Der Bereich, der auf diese Weise ausgewählt wurde, verliert die halbtransparente Überdeckung und sieht wieder wie gewohnt aus. Der Bereich wird nun automatisch in die PowerPoint-Präsentation eingefügt.
Screenshots mit der „Druck“ Taste erstellen
Eine weitere Möglichkeit, einen Screenshot zu erstellen, bietet die Taste „Druck“. Über diese wird das auf dem Bildschirm befindliche Bild direkt als Screenshot gespeichert. Über „Einfügen“ bzw. „Strg + V“ kann dieses dann in ein anderes Programm, wie auch PowerPoint, übertragen werden.
Mit dieser Funktion erhalten wir ebenfalls den kompletten Bildschirm als Screenshot. Bei Bedarf kann dieser noch in beispielsweise „Paint“ ausgeschnitten und angepasst werden. Diese Funktion bietet somit eine weitere Möglichkeit, Screenshots zu erstellen und in PowerPoint, oder auch in andere Programme, einzufügen.
Zunächst muss dafür die Taste „Druck“ auf der Tastatur ausgewählt werden. Der Bildschirmausschnitt, der sich zu diesem Zeitpunkt auf dem Bildschirm befindet, ist nun in einer Zwischenablage gespeichert. Um diesen sichtbar zu machen, muss zuerst ein entsprechendes Programm geöffnet werden. Dieses kann beispielsweise Microsoft Word sein. Ist dieses Programm geöffnet, kann über den Befehl „Einfügen“ oder mit der Tastenkombination „Strg + V“ der erstellte Screenshot eingefügt werden.
In diesem Programm kann der Screenshots dann auch gleich noch weiterbearbeitet (beispielsweise vergrößert oder verkleinert) werden. Weist der Screenshot die richtige Größe auf, kann er einfach in die PowerPoint-Präsentation kopiert werden. Diese Möglichkeiten bietet jeder PC, da es auf jeder Tastatur die „Druck“ Taste gibt. Es handelt sich um eine sehr einfach und gängige Methode, Screenshots zu erstellen.
Screenshots in PowerPoint erstellen mit dem Windows-Snipping Tool
Für die Screenshot Erstellung kann bei einem Windows Rechner auch das sogenannte „Snipping Tool“ genutzt werden. Dafür muss das Programm zunächst gestartet werden. Wählen Sie dafür das „Start“ Symbol aus. Befindet sich das Snipping Tool dann nicht direkt im Startmenü, kann es über „snip“ im Suchfeld gesucht werden.
Dann erscheint im Suchergebnis das Snipping Tool. Dieses nun einfach anklicken, um es zu starten. Bei Windows 8 geschieht die Suche genauso über die Kacheloberfläche. Auch in Windows 10 kann über die Suchfunktion gesucht werden.
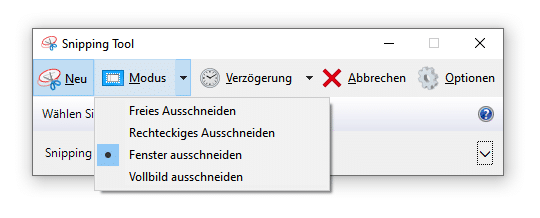
Das Snipping Tool bietet unterschiedliche Funktionen. Neben „Neu“ gibt es ein kleines Viereck, welches die Ausschnitt Optionen zeigt. Um nun einen Screenshot zu erstellen, zunächst „Neu“ auswählen. Daraufhin färbt sich der Bildschirm so ein, als ob eine Milchglasscheibe vor ihm wäre. Bei gedrückter Maustaste kann dann ein Rechteck auf dem Bildschirm gezogen werden. Nur von diesem Bereich wird somit ein Screenshot erstellt.
Nachdem die Maustaste losgelassen wird, erscheint der ausgewählte Bereich in einem kleinen Fenster. Oberhalb der Leiste erscheinen unterschiedliche Werkzeuge, mit denen noch einzelne Bereiche in dem erstellten Screenshot markiert werden können. Über das Diskettensymbol kann der Screenshot gespeichert werden.
Nach dem Speichern kann dieser wie ein normales Bild in PowerPoint geöffnet und so der Präsentation hinzugefügt werden.
Das Symbol, das zwei Seiten übereinander zeigt, heißt kopieren, und nimmt den neuen Screenshot direkt in den Zwischenspeicher, was es besonders einfach macht, diesen schnell einzufügen.
Bearbeiten und Gestalten der Screenshots
Die erstellten Screenshots können anschließend auch noch beliebig bearbeitet werden. Es kann beispielsweise die Größe der Screenshots angepasst werden, ihnen kann ein Bilderrahmen hinzugefügt oder es können andere Bildeffekte angewendet werden. Darüber hinaus gibt es auch noch viele andere Gestaltungsmöglichkeiten. Hier lohnt sich Ausprobieren. So können die erstellten Screenshots perfekt in die eigene Präsentation eingefügt werden.
PowerPoint bietet in diesem Bereich viele unterschiedliche Möglichkeiten. Die Screenshots können nacheinander aufgerufen oder direkt auf einer Folie integriert werden. Im zweiten Fall kann dann auch noch Text um den Screenshot herum platziert werden. Gerade bei der Erklärung der Funktionsweise eines Programmes kann so genau anhand der Screenshots gesehen werden, wie vorgegangen werden soll.
Screenshots in PowerPoint erstellen – unterschiedliche Möglichkeiten
Für die Screenshot-Erstellung in PowerPoint gibt es unterschiedliche Möglichkeiten, die hier vorgestellt worden sind. Mit diesen ist es möglich, die PowerPoint-Präsentation durch eingefügte Screenshots zu beleben und Sachverhalte einfacher darzustellen. Dabei ist das Einfügen der Screenshots, vor allem über die entsprechende Funktion in PowerPoint, sehr einfach und kann von jedem Nutzer durchgeführt werden. Egal für welche Methode Sie sich entscheiden, das Ergebnis am Ende wird Sie überzeugen.
Screenshots in PowerPoint bieten die Möglichkeit, dem Adressaten der Präsentation, die Abläufe auf dem eigenen Desktop direkt zu zeigen. Oftmals ist das die einfachste Möglichkeit, um einen schwierigen Sachverhalt anschaulich zu gestalten. Sehr praktisch ist die direkt in PowerPoint integrierte Funktion, die das Erstellen und Einfügen der Screenshots in nur einem Schritt ermöglicht. Bei den anderen Methoden ist jeweils noch ein Zwischenschritt notwendig, um den erstellten Screenshot dann in die PowerPoint-Präsentation einfügen zu können.
Alle Methoden sind allerdings sehr zuverlässig und dafür geeignet, Screenshots zu erstellen und in die eigene Präsentation einzufügen. Zudem können sie auch von jedem PowerPoint-Nutzer ausgeführt werden. Mit diesen Methoden kann jeder die eigene Präsentation anschaulich untermalen und mit eigens erstellten Screenshots auflockern.




