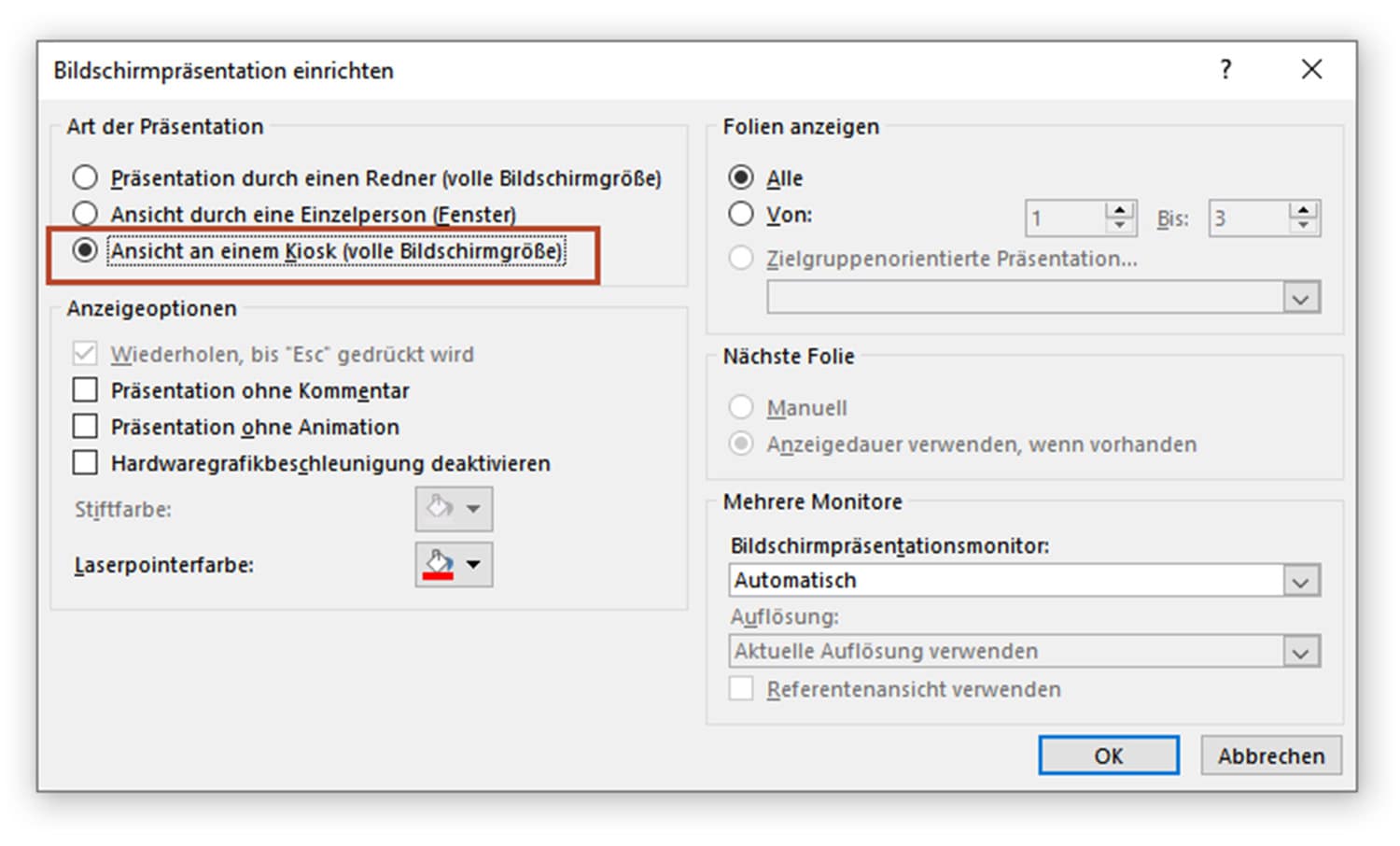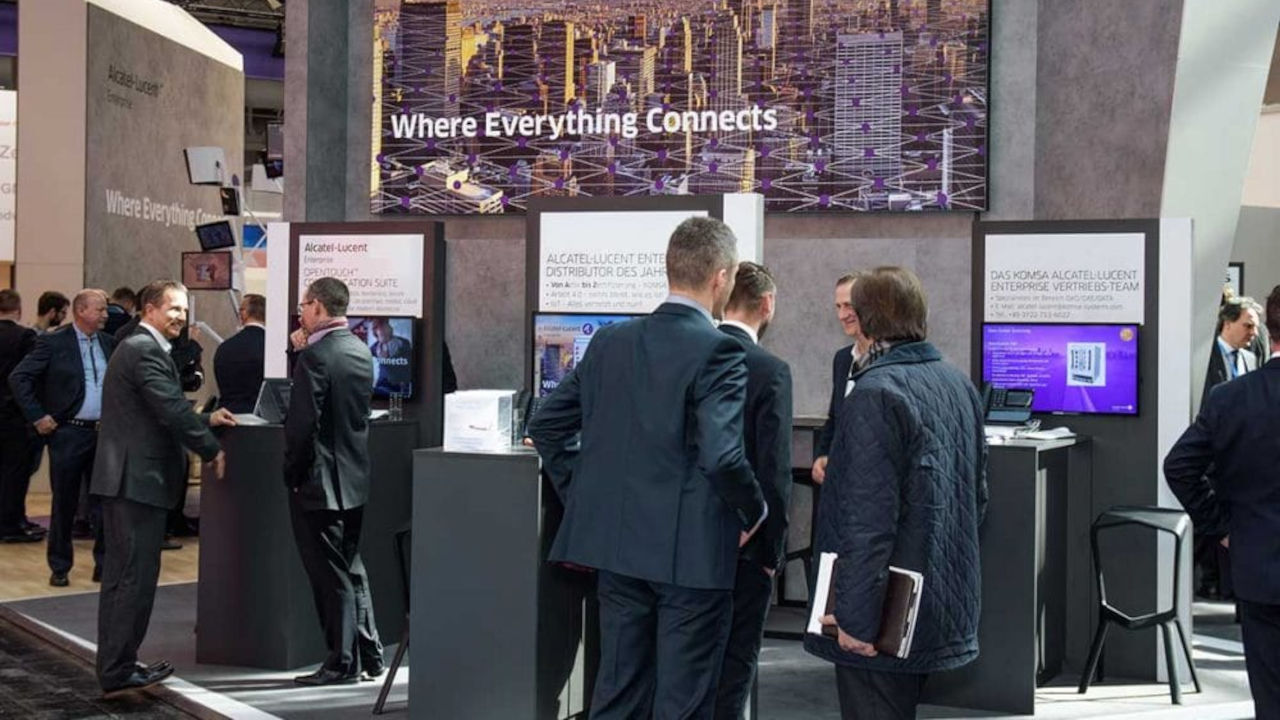
Selbstablaufende Präsentation mit PowerPoint erstellen
Wer eine medienwirksame Botschaft übermitteln möchte, die nachhaltig bei den Zuschauern im Gedächtnis bleiben soll, kommt ohne visuelle Hilfsmittel nicht aus. Mit einer selbstablaufenden PowerPoint-Präsentation können Sie, z.B. an einem Messestand oder Informationsdisplay im Foyer Ihres Unternehmens, direkt die Aufmerksamkeit Ihrer Kunden generieren. Allerdings ist bei der Erstellung einer selbstlaufenden Präsentation darauf zu achten, dass der Inhalt nicht zu Überladen oder gar mit endlosen Bulletpoints, Tabellen und Diagrammen überfrachtet wird.
Bilder, Grafiken und klare Aussagen sind für dieses Format wesentlich besser geeignet. Denn mit einer ausdrucksstarken Darstellungsweise und anschaulichem Bildmaterial kommen Sie viel besser und effektiver an Ihr Ziel. Auf jeden Fall steckt in diesem Medium ein unglaubliches Potenzial.
Jedoch wird der zielgenaue Umgang mit PowerPoint oftmals unterschätzt. Nicht alle Anwender wissen wirklich, was dieses Programm alles zu bieten hat. Wir zeigen Ihnen daher in diesem Beitrag, wie Sie eine selbstablaufende Präsentation erstellen können.
Selbstablaufende Präsentationen sinnvoll einsetzen
Es gibt einige Bereiche, die gezielt Präsentationen in Endlosschleife / Dauerschleife verwenden. Die unbeaufsichtigten Informationen oder Demos über Produkte, Firmen, Reiseziele oder Naturaufnahmen sind vor allem in Warteräumen, an Flughäfen, in einigen Geschäften, an Messeständen oder in Empfangsräumen sehr gefragt.
Selbst Hotels, Autohäuser oder Gesundheitszentren empfinden Diashows ohne Moderator als sinnvoll. Mit der Visualisierung von Fakten und Informationen möchte man beim Zuschauer Bilder im Kopf erzeugen. Die Darstellung fungiert als individueller Denkanstoß.
Aber auch bei privaten Anlässen wie Geburtstagsfeiern, Hochzeiten oder Vereinsfesten greifen viele Menschen auf selbstablaufende Präsentationen zurück. Mit diesem modernen Feature lassen sich die Zuhörer fesseln und der Beitrag bleibt noch lange in Erinnerung.
Vorteile einer selbstlaufende PowerPoint-Präsentation?
Eine richtig gut gemachte PowerPoint-Präsentation treibt eine Story erfolgreich voran. Je nach Aufbau erzeugt sie einen Spannungsbogen oder löst beim Zuschauer Begeisterung aus. Im gleichen Atemzug kann das Werk selbst aber auch zur Entspannung beitragen.
Gerade im Wartezimmer beim Zahnarzt erhofft sich der Initiator diese Wirkung. Natürlich spielen immer die Zielgruppe und das Einsatzspektrum eine entscheidende Rolle. Die Beiträge sollten entsprechend angepasst werden. Grundsätzlich stellt eine selbstablaufende Präsentation eine Verbindung zwischen Vortragendem und Publikum her.
Die Kernbotschaft wird durch bildliche Darstellungen an die Betrachter weitergeleitet, und zwar in Endlosschleife. Es muss sich also während des Ablaufs der Vorführung keine Person um das Medium kümmern. Über einen einzigen Tastendruck kann die selbstlaufende PowerPoint-Präsentation sofort gestartet bzw. gestoppt werden.
Was ist eine selbstlaufende Präsentation?
Damit Sie PowerPoint nicht ständig neu starten müssen, können Sie im Programm einrichten, dass die gewünschte Bilderzusammenstellung unendlich läuft. Vom Anwender wird ein automatischer Start festgelegt. Möchten Sie die Präsentation vorzeitig stoppen, dann reicht das Drücken der „ESC“-Taste dafür aus. Damit Ihnen Besucher, Zuschauer oder Teilnehmer von der Veranstaltung nicht ungefragt dazwischenfunken, sollten Sie die Tastatur für Fremde versperren. Mit dem Einrichten eines Kennworts ist eine vorzeitige Beendigung durch Unbefugte nicht möglich.
Sie können die Präsentation unbeaufsichtigt am Veranstaltungsort ablaufen lassen und müssen keine manuellen Eingaben vornehmen. Alternativ ist es sogar möglich, die Darstellungen als Video zu speichern und an Kunden per E-Mail zu versenden.
Wie erstelle ich eine selbstablaufende Präsentation?
Um eine automatisch ablaufende PowerPoint-Präsentation einzurichten, müssen Sie folgendermaßen vorgehen:
- Unter der Registerkarte „BILDSCHIRMPRÄSENTATION“ finden Sie die Rubrik „BILDSCHIRMPRÄSENTATION EINRICHTEN“. Diese Schaltfläche klicken Sie an.
- Nun finden Sie unter „ART DER PRÄSENTATION“ drei Auswahlkriterien:
– Präsentation durch einen Redner (volle Bildschirmgröße)
– Ansicht durch eine Einzelperson (Fenster)
– Ansicht an einem Kiosk (volle Bildschirmgröße)
Möchten Sie den Betrachtern die Option „Folien selbst weiterblättern“ einräumen, dann aktivieren Sie das Auswahlkriterium „PRÄSENTATION DURCH EINEN REDNER (VOLLE BILDSCHIRMGRÖSSE)“. Sie legen Wert auf eine Bildschirmpräsentation in einem Fenster und möchten den Betrachtern keine Steuerelemente zum Weiterblättern der Folien erlauben, dann aktivieren Sie das Auswahlkriterium „ANSICHT DURCH EINE EINZELPERSON (FENSTER)“.
Endlose Bildschrirmpräsentation einrichten
Es wird eine endlose Bildschirmpräsentation gewünscht, dann aktivieren Sie das Auswahlkriterium „ANSICHT AN EINEM KIOSK“ (volle Bildschirmgröße). In unserem Fall klicken Sie auf ANSICHT AN EINEM KIOSK (volle Bildschirmgröße) und im nächsten Schritt setzen Sie ein Häkchen bei „WIEDERHOLEN, BIS „ESC“ GEDRÜCKT WIRD„. Abschließend wird mit Klick auf die Schaltfläche „OK“ bestätigt. Im nächsten Schritt stellen Sie dann noch das Timing und den automatischen Folienübergang ein.
Übergänge für selbstlaufende Präsentation einrichten
Damit die elegante Hintergrunduntermalung auf Bildschirmen oder Leinwänden tatsächlich funktioniert, muss zunächst eine Einstellung auf der Registerkarte „Übergänge“ vorgenommen werden. Unter der Rubrik ANZEIGENDAUER ist bei „Nächste Folie“ das Häkchen unter „Bei Mausklick“ zu entfernen. Dieses Häkchen wiederum wird bei „Nach“ gesetzt.
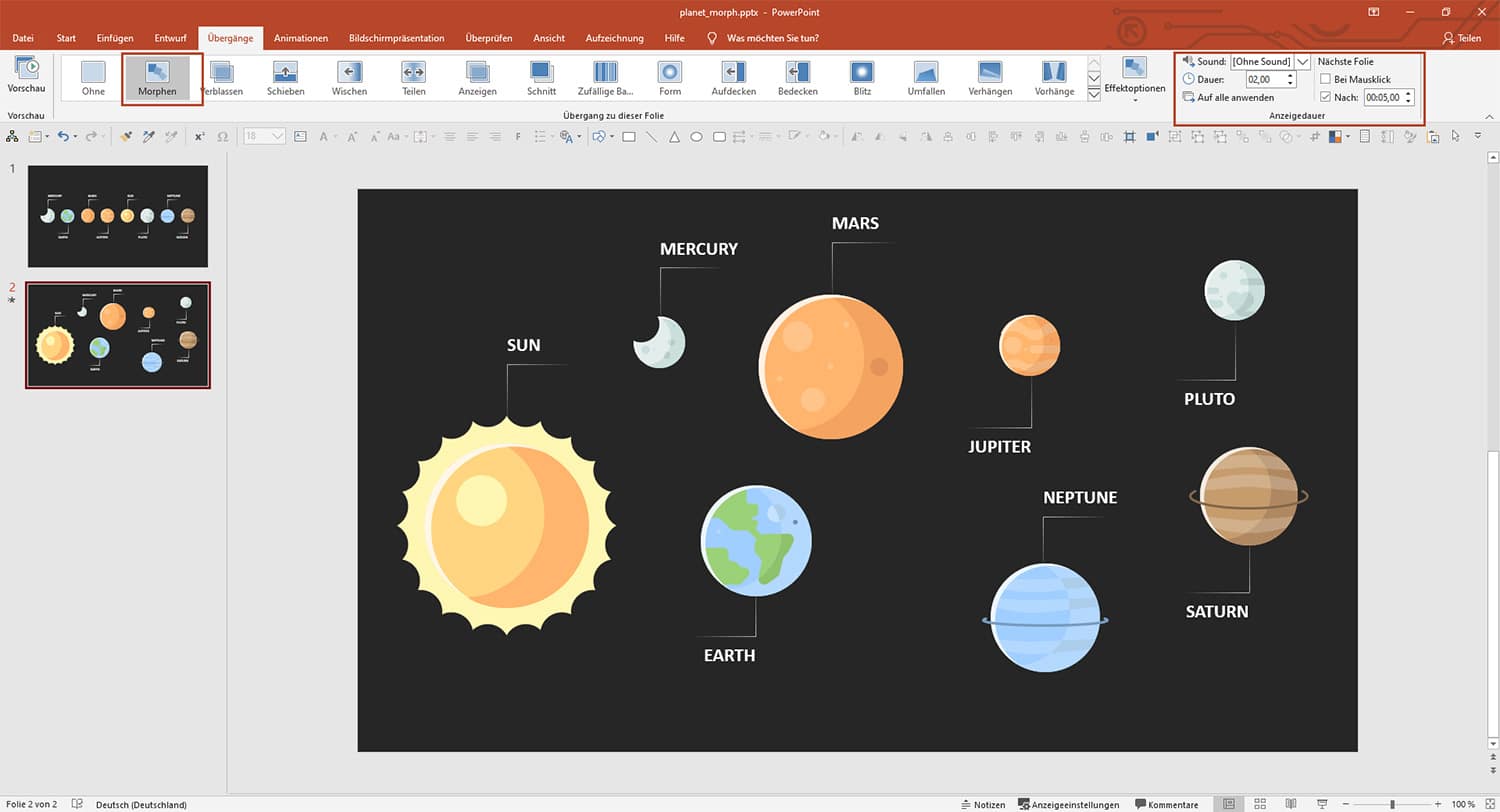
In diesem Bereich halten Sie die Zeit fest, nach der die ausgewählte Folie wechseln soll. Der Vorgang zum Einstellen der Anzeigedauer wird nun individuell für jede Folie ausgeführt. Haben Sie es auf eine einheitliche Anzeigendauer abgesehen, dann können Sie gleich auf das Feld „Für alle übernehmen“ klicken. Nach dem Speichern startet die Bildschirmpräsentation automatisch, nach der von Ihnen anvisierten Zeit.
Hinzufügen eines Kommentars oder Sounds
Möchten Sie optional Kommentare oder Sounds aufzeichnen, dann ist ein Computer mit integrierter Soundkarte und Mikrofon unbedingt erforderlich. Ist das Mikrofon nicht im Computer inbegriffen, dann sollte zumindest ein entsprechender Anschluss dafür vorliegen.
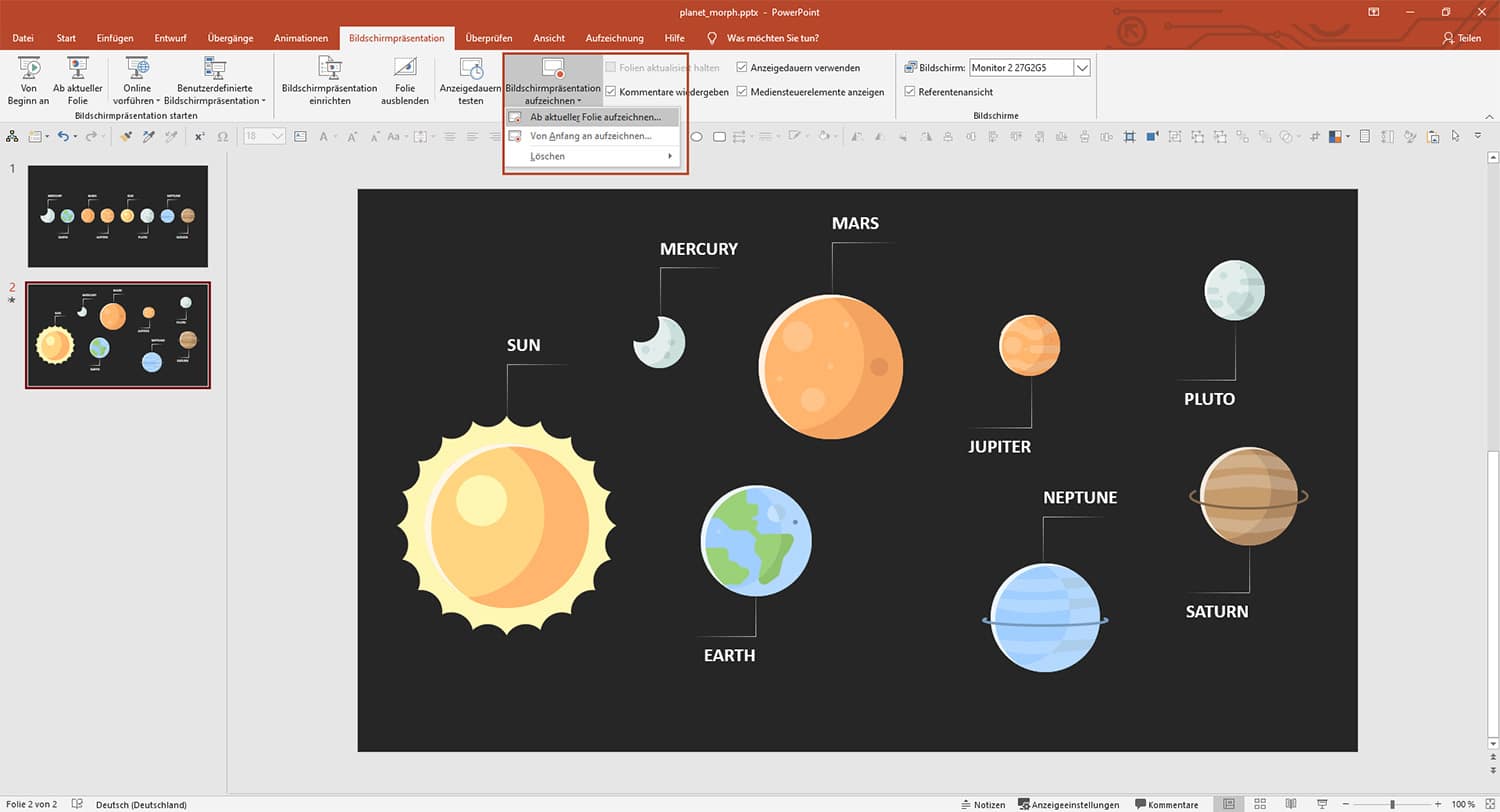
Klicken Sie auf der Registerkarte „Bildschirmpräsentation“ auf die Schaltfläche „Bildschirmpräsentation aufzeichnen“. Wählen Sie eine der Optionen aus, je nachdem ob Sie die Aufzeichnung am Anfang der Präsentation beginnen möchten oder nur eine Aufzeichnung für die aktuelle Folie erstellen möchten. Klicken Sie dann auf „Aufzeichnung starten“.
Zum Beenden der Aufzeichnung klicken Sie anschließend mit der rechten Maustaste auf die Folie, und klicken Sie dann auf „Präsentation beenden“. Die aufgezeichnete Länge für die Anzeigedauer wird automatisch in PowerPoint gespeichert, und die Bildschirmpräsentation wird in der Foliensortieransicht mit Zeitangaben neben jeder Folie angezeigt.
Selbstlaufende Präsentationen als Video abspeichern
Vor der Umwandlung muss das Video als PowerPoint-Datei abgespeichert werden. Dazu gehen Sie mit dem Cursor in die Registerkarte „Datei“ und danach auf „Speichern“. Im Anschluss daran bleiben Sie bei der Registerkarte „Datei“, klicken jedoch auf „Exportieren“.
Wenn Sie diese Option ausgewählt haben, widmen Sie sich der Schaltfläche „Video erstellen“. Auf der rechten Bildschirmseite werden Ihnen nun Dropdown-Menüs (Full HD 1080p, Ultra HD 4K usw.) angezeigt. Sie wählen für sich die gewünschte Videoqualität aus. Nach entsprechender Auswahl steht Ihnen die Option „Aufgezeichnete Zeitabläufe und Kommentare verwenden“ zur Verfügung.
Trifft das nicht zu, dann belassen Sie es bei der Voreinstellung „Aufgezeichnete Zeitabläufe und Kommentare nicht verwenden“ und widmen sich stattdessen der Anzeigedauer der Folien. Standardmäßig sind für jede Folie in der Regel 5 Sekunden vorgesehen.
Bei Bedarf können Sie diesen Wert verändern. Nun muss nur noch auf den Button „Video erstellen“ geklickt werden. Abschließend beschäftigen Sie sich mit dem Datei-Format des Videos. Als Dateityp können Sie zwischen „MPEG4-Video“ und „Windows Media Video“ auswählen. Ist die Entscheidung gefallen, dann heißt es noch einmal „Speichern“.
Wer sich mit den gängigen Videoformaten nicht so auskennt, der kann sich an dieser Hilfestellung orientieren:
- Ultra HD (4K) hat eine Auflösung von 3840 x 2160 mit einer maximalen Dateigröße (geeignet für große Monitore und Leinwände).
- Full HD (1080p) hat eine Auflösung von 1920 x 1080 mit einer großen Dateigröße (geeignet für Computer- und HD-Bildschirme).
- HD (720p) hat eine Auflösung von 1280 x 720 mit einer mittleren Dateigröße (geeignet für Internet und DVD).
- Standard (480p) hat eine Auflösung von 852 x 480 mit einer kleinen Dateigröße (geeignet für tragbare Geräte).