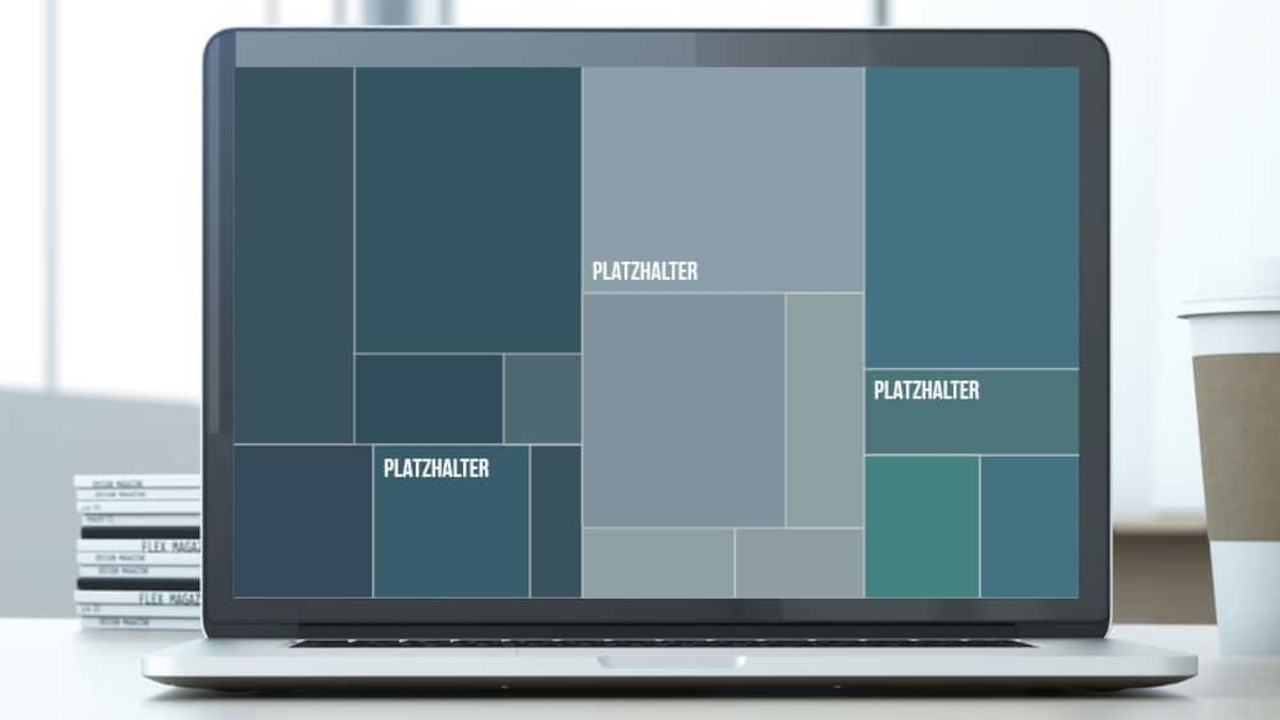
So erstellen Sie Treemaps in PowerPoint
Lesezeit: 3 Min.
|
Author: Tom Schweitzer
Treemaps sind ineinander verschachtelte Rechtecke und eignen sich hervorragend für die Visualisierung hierarchischer Strukturen oder die hierarchische Ansicht von Daten, etwa wenn Sie darstellen möchten, welche Produkte sich in Ihrem Unternehmen am besten verkaufen. Durch die Rechtecke werden verschiedene Kategorien definiert, die farblich voneinander unterscheidbar sind.
Treemaps bieten zahlreiche Vorteile gegenüber üblichen Diagrammen:
- Sie sorgen für Abwechslung in Ihrer Präsentation und wecken so das Interesse Ihres Publikums. Die ungewohnte Diagrammart erweckt Aufmerksamkeit und Interesse.
- Sie können in Kombination mit Bildhintergründen verwendet werden, wodurch Sie Flaggen, Produktbilder, Logos, Gebäude und andere aussagekräftige Grafiken gezielt einbauen können. Das bietet sich vor allem bei Produkt- oder Firmenpräsentationen an.
- Treemaps erleichtern das Erkennen von Mustern und sorgen so für mehr Übersicht. Kategorien lassen sich einfach farblich unterteilen, wodurch problemlos eine Vielzahl von Daten klar dargestellt werden kann.
- Verzweigungen lassen sich durch die Rechtecke ausgezeichnet darstellen, jede untergeordnete Abzweigung kann als kleineres Rechteck angegeben werden. So kann Ihr Publikum auch bei komplexen Hierarchien leicht dem Vortrag folgen.
- Zudem erleichtern Treemaps es, Größenverhältnisse zwischen den verschiedenen Kategorien darzulegen. Die Flächen der Rechtecke werden hierzu proportional zur Größe der darzustellenden Dateneinheit gewählt. Gerade zur Visualisierung von Verhältnissen ist der Einsatz von Treemaps extrem sinnvoll.
Anleitung zur Erstellung von Treemaps
1. Bild auswählen und Einfärben
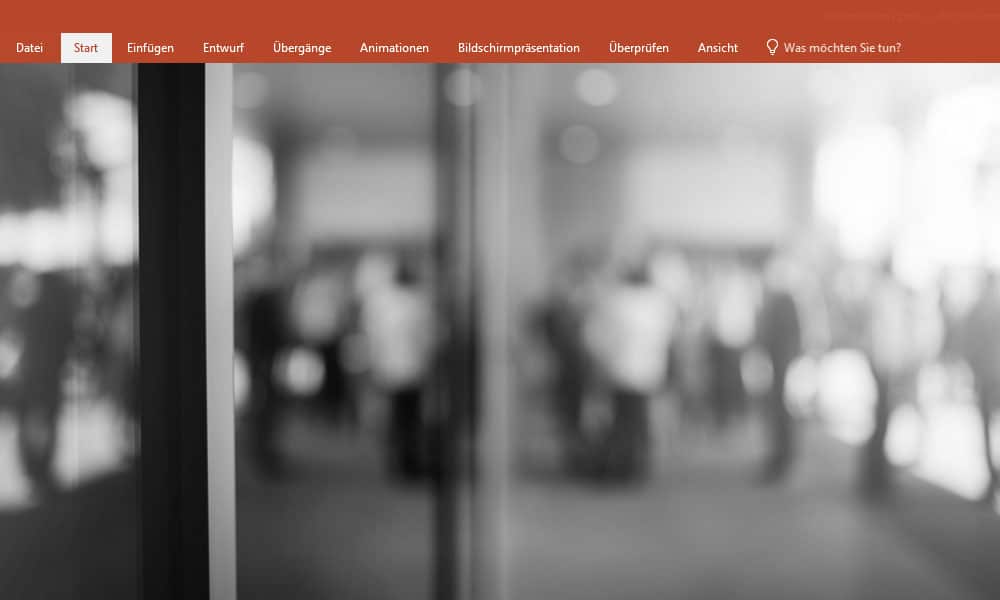
- Klicken Sie im Reiter Einfügen auf die Schaltfläche Bilder und wählen Sie das gewünschte Foto aus.
- Markieren Sie nun das Bild und wählen Sie in der Registrierkarte Bildtools / Format die Schaltfläche Farbe. Färben Sie das Bild unter Neu Einfärben Ihren Wünschen entsprechend um.
2. Diagramm einfügen
- Klicken Sie im Reiter Einfügen auf Diagramm.
- Wählen Sie in der linken Spalte Treemap und klicken Sie auf OK.
- Löschen Sie in der Datentabelle (Excel) alle Einträge für Verzweigung 2 und 3.
- Tragen Sie nun Ihre Daten in Verzweigung 1 ein.
- Abschließend legen Sie das Diagramm über das von Ihnen zuerst eingefügte Bild und passen Sie seine Größe der Bildgröße an.
3. Letzte Schritte
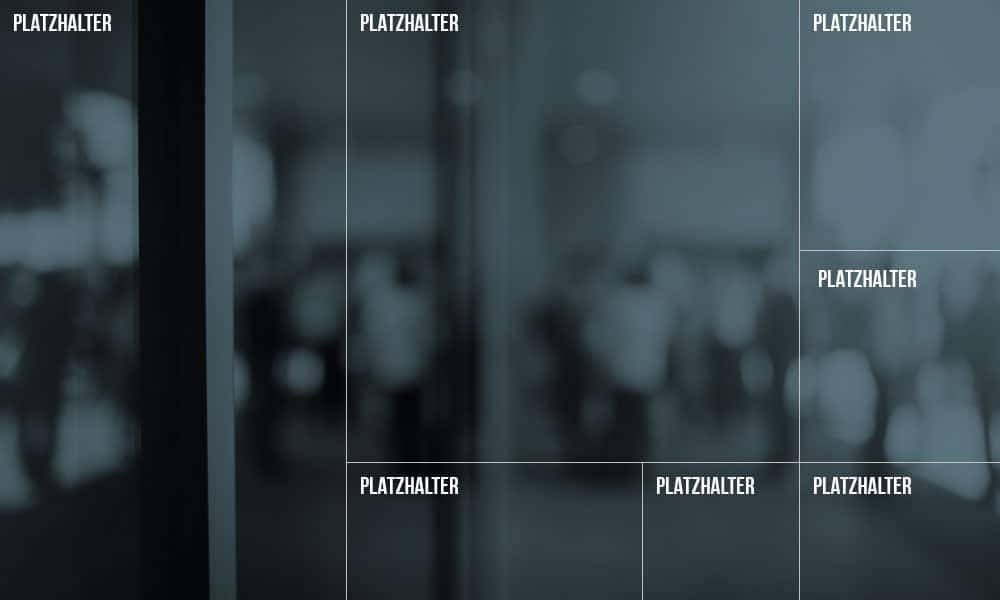
- Schieben Sie das Diagramm wieder vom Bild herunter.
- Markieren Sie das Bild und schneiden Sie es mit der Tastenkombination STRG + X
- Ein Rechtsklick auf das Diagramm öffnet das Kontextmenü. Wählen Sie Datenreihen formatieren.
- Klicken Sie im Aufgabenbereich auf das Eimer-Icon für Füllung und Linie, dann Bild oder Texturfüllung, Bild einfügen aus und Zwischenablage.
Schlussendlich können Sie die Segmente nach Bedarf beschriften.




