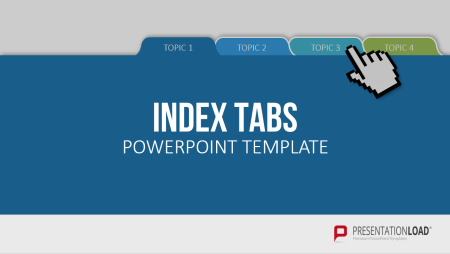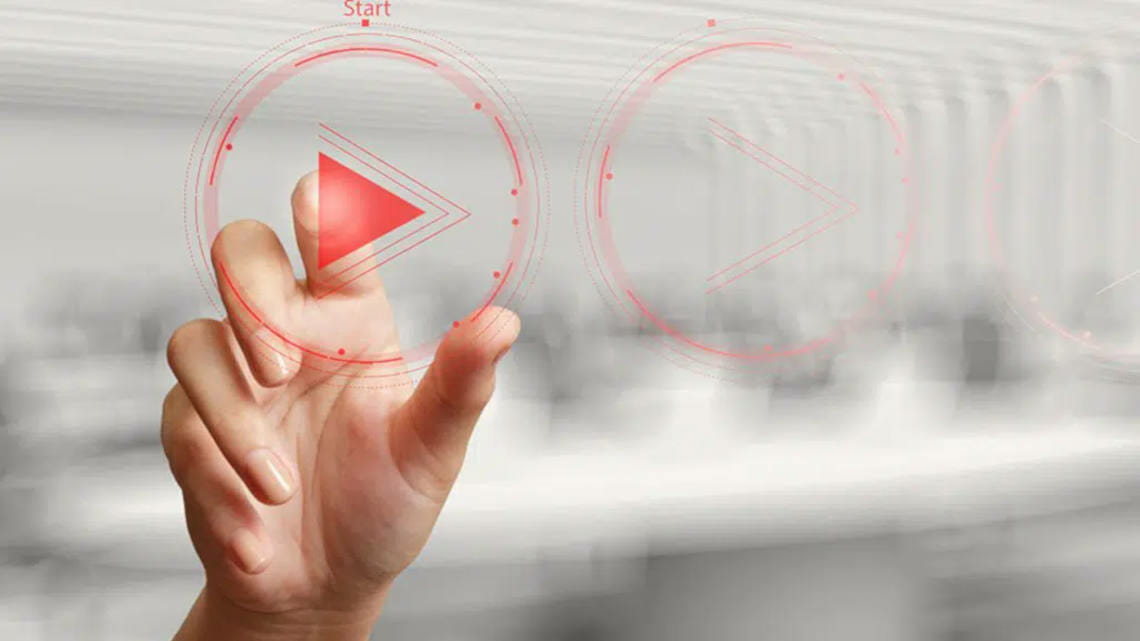
Interaktive Präsentationen – 7 Tipps für eine zielführende Gestaltung!
Die folgende Situation mag wahrscheinlich dem/der einen oder anderen bekannt erscheinen. Sie sitzen im Publikum während vor Ihnen eine Präsentation gehalten wird und so langsam driften Sie immer mehr ab.
Nicht nur der Inhalt der Präsentation könnte spannender sein, auch das monotone Klicken von Folie zu Folie wird mit jedem Wechsel langweiliger. Es scheint, als wolle der Vortrag einfach nicht enden und Ihre Aufmerksamkeit schwindet von Minute zu Minute mehr.
Damit Sie Ihr Publikum fesseln können und um Ihren eigenen Vortrag interessanter und dynamischer zu gestalten, gibt es verschiedene Optionen. In diesem Artikel stellen wir Ihnen einige effektive, nicht zu aufwändige, davon vor.
Was sind interaktive Präsentationen?
Interaktive Präsentationen bedeuten, dass Ihr Vortrag nicht nur aus einem Monolog Ihrerseits besteht, sondern, dass auch das Publikum mit in die Präsentation eingebunden wird. In diesem Artikel zeigen wir Ihnen, mit welchen Tipps und Tricks das funktioniert und wofür interaktive Präsentationen geeignet sind.
Wofür ist eine interaktive Präsentation gut?
Besonders, wenn man während einer Präsentation zu einer bestimmten Folie springen oder zurückkehren möchte oder Links für Videos und Webseiten sucht, ist das manchmal aufwändiger als gedacht. Erneut durch alle Folien zu gehen, langweilt das Publikum unnötigerweise und zieht Ihren Vortrag in die Länge.
Präsentationen interaktiv zu gestalten, mag zunächst wie ein unnötiger Mehraufwand wirken. Durch einige unkomplizierte, interaktive Präsentationskonzepte und ansprechende Inhalte jedoch, können Sie Ihr Publikum direkt adressieren.
Vorbereitung: Beachten Sie diesen Tipp
Normalerweise wird der Mauszeiger während einer laufenden Präsentation ausgeblendet, was das Klicken auf bestimmte Felder faktisch unmöglich macht. Um während der Bildschirmpräsentation in der Lage zu sein, interaktive Komponenten zu starten, ist es nützlich, den Mauszeiger während der Präsentation zu aktivieren.
Um den Mauszeiger einzublenden, gehen Sie, beispielsweise über die Taste F5, in den Präsentationsmodus. Wählen Sie dann via Rechtsklick „Zeigeroptionen“ und anschließend „Pfeiloptionen“. Hier können Sie auswählen, ob der Zeiger nicht, bei Bewegung der Maus oder immer angezeigt werden soll.
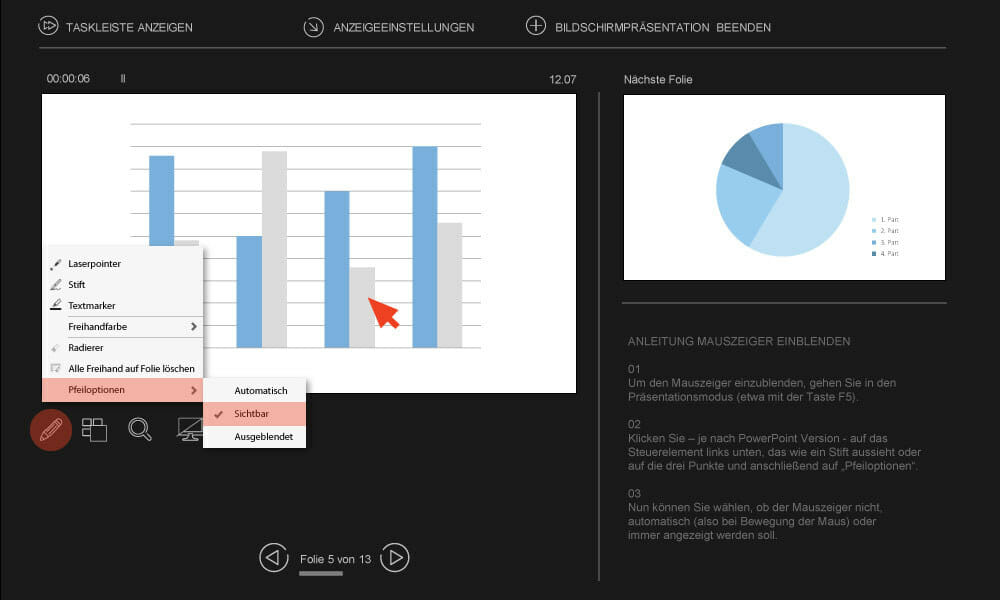
So gestalten Sie interaktive Präsentationen – 7 Tipps!
#1: Nutzen Sie verschiedene Möglichkeiten der Foliennavigation
PowerPoint erlaubt es Ihnen, Ihre Präsentation in benutzerdefinierte Abschnitte über eine Navigationsleiste direkt aufzurufen. Sie sind somit nicht an einen fest vorgegebenen Folienablauf gebunden, sondern können je nach Bedarf frei zwischen den verschiedenen Unterpunkten Ihres Vortrags hin- und herspringen.
Befolgen Sie, um Abschnitte in Ihre Präsentation einzufügen, die folgende Anleitung:
- Platzieren Sie Ihren Mauszeiger zwischen jene Folien, die Sie in verschiedene Abschnitte teilen möchten.
- Wählen Sie nun in der Registerkarte „Start“ die Option „Folien“ und dann „Abschnitt“ und „Abschnitt hinzufügen“.
- Sind die Abschnitte erstellt, können Sie diese direkt benenn oder später per Rechtsklick den Befehl „Abschnitt umbenennen“ wählen.
Ein weiterer übersichtlicher Weg, um während Ihres Vortrags verschieden Abschnitte anzusteuern, sind Registerkarten. Durch diese können Ihre Zuschauer:innen mitverfolgen, wo in Ihrem Vortrag Sie sich befinden und was noch auf sie zukommt. Vorlagen dazu finden Sie bei uns im Shop. Klicken Sie dazu gern auf das folgende Produktvorschaubild:
#2: Verwenden Sie den Zoom-Effekt
Der PowerPoint-Zoom Effekt ermöglicht es Ihnen, Folien zu vergrößern und zu verkleinern und somit von einer Übersichtsfolie auf andere zu gelangen. So behält Ihr Publikum den Überblick über Ihren Vortrag und Sie wirken dank eines dynamischen Vortrags professioneller.
Schauen Sie, um herauszufinden, wie Sie die verschiedenen Zoom-Effekte verwenden, gerne bei unserem Blogartikel zum Thema „PowerPoint Zoom“ vorbei.
#3: Erstellen Sie mit dem Morph-Effekt dynamische Übergänge
Der Morph-Effekt erlaubt es Ihnen bei PowerPoint nahtlose Folienübergänge einzubauen, die Bewegung vortäuschen. Wie Sie den Morph-Effekt für Ihre Präsentation einstellen, erklären wir Ihnen in den folgenden Punkten:
- Duplizieren Sie für einen Morph Übergang zunächst Ihre Ausgangsfolie.
- Vergrößern Sie die duplizierte Folie nun nach Ihren Vorstellungen: Vergrößern, verkleinern oder verschieben Sie Objekte, löschen Sie Text oder fügen Sie neuen hinzu. Hier haben Sie viele Möglichkeiten.
- Klicken Sie anschließend auf den Reiter „Übergänge“ und wählen Sie „Morph“.
- Klicken Sie nun entweder auf „Vorschau“ oder starten Sie mit der Taste F5 die Präsentation, um den erstellen Übergang zu sehen.
Weitere Informationen zum Morph-Übergang finden Sie außerdem in unserem Blogartikel zum Thema „PowerPoint-Morph“.
#4: Lockern Sie Ihre Präsentation mit Videos auf
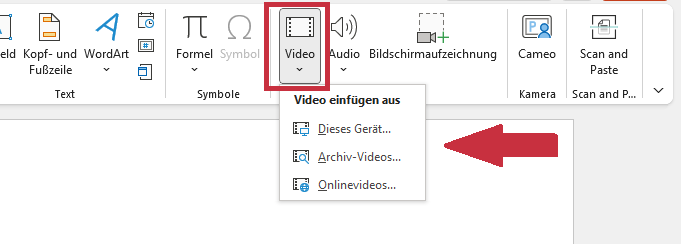
Kurze Videos während der Präsentation eignen sich hervorragend, um den Vortrag aufzulockern und für Abwechslung zu sorgen. Sie können somit die Aufmerksamkeit Ihrer Zuhörer:innen steigern und sich nebenbei etwas Zeit verschaffen um sich zu kurz zu sammeln oder etwas zu trinken.
Achten Sie darauf, dass die Videos den Vortrag unterstützen und nicht vollständig ersetzen sollen. Zu lange Videos sind aus dem Grund unangebracht und können schnell dafür sorgen, dass Ihr Publikum sich langweilt.
Grundsätzlich gibt es zwei Methoden, Videos in Ihre Präsentation einzubinden: Sie können entweder direkt ein Video einfügen oder online gespeicherte Videos einbetten. Der Unterschied zwischen den beiden Methoden liegt im Wesentlichen darin, dass die erste Variante zwar mehr Speicherplatz benötigt, dafür aber auch offline funktioniert.
Mit einfachen Schritten, die wir nun erklären, können Sie sowohl Videodateien und Onlinevideos einfach einfügen.
Videodatei einfügen:
Wählen Sie im Reiter „Einfügen“ erst „Video“ und dann „Video auf meinem Computer“ aus. Im Anschluss können Sie zu der von Ihnen gewünschten Videodatei navigieren und Ihre Auswahl bestätigen.
Onlinevideo einbetten:
Klicken Sie wie bei der Videodatei beschrieben, erst auf „Einfügen“ und dann „Video“. Nun wählen Sie „Onlinevideo“ aus und haben die Möglichkeit, ein YouTube Video zu suchen oder ein Video zu einer alternativen Onlinequelle zu verlinken.
Mehr dazu, wie Sie Videos in Ihre Präsentation einbinden, finden Sie in unserem Blog zum Thema „Videos in PowerPoint einfügen“
#5: Steuern Sie die Aufmerksamkeit Ihrer Zuschauer:innen durch das Setzen von Triggern
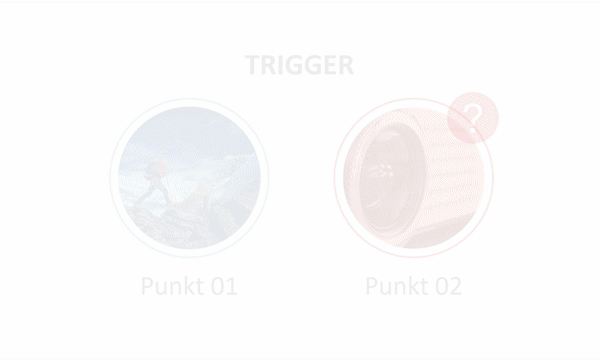
Auch wenn dieser Tipp auf den ersten Blick banal klingen mag, sind Trigger ein praktisches Hilfsmittel, wenn es darum geht, die Aufmerksamkeit des Publikums hochzuhalten. Trigger sind dafür geeignet, Informationen per Mausklick ein- und auszublenden. Das hat mehrere Vorteile.
Das Erscheinen neuer Inhalte ist interessant und zieht die Blicke Ihrer Zuschauer:innen auf die Präsentation. Ihre Folien bleiben trotzdem geordnet und übersichtlich, da die Zusatzinformationen jederzeit wieder ausgeblendet werden können. Überladene Folien sorgen in fast jedem Fall dafür, dass die Aufmerksamkeit Ihres Publikums schwindet, und sollten aus diesem Grund unbedingt vermieden werden.
Anleitung: So konfigurieren Sie Trigger in PowerPoint
- Zeichnen Sie, nachdem Sie Ihre Folie erstellt haben, eine Form, die als Trigger genutzt werden soll. Platzieren Sie diese entsprechend auf Ihrer Folie.
- Verfassen Sie den Text, der beim Auslösen des Triggers gezeigt werden soll. Platzieren Sie diesen in einer passenden Form, wie einer Sprechblase.
- Markieren Sie nun sowohl die Form als auch den dazugehörigen Text, und wählen Sie im Reiter „Animationen“ einen Effekt, etwa „Verblassen“.
- Um den Trigger zu setzen, klicken Sie nun ebenfalls im Reiter „Animationen“ auf „Trigger“ und anschließend auf „beim Klicken auf“ und dann den Auslöser (die Form, die Sie erstellt haben).
Beachten Sie außerdem, dass Sie einige zusätzliche Schritte ausführen müssen, um die Zusatzinformationen auch wieder ausblenden zu können.
- Klicken Sie hierfür unter „Animationen“ auf „Animationsbereich“ und öffnen Sie durch einen Doppelklick auf den Trigger das Dialogfenster „Effektoptionen“.
- Wählen Sie dann unter „nach der Animation“ die Option „mit nächsten Mausklick ausblenden“.
Weiterführende Informationen gibt es in unserem Blogbeitrag: „Mit Triggern den Fokus auf das Wesentliche in Ihrer Präsentation lenken.“
#6: Nutzen Sie technische Hilfsmittel zur Unterstützung
Im Hinblick auf interaktive Präsentationen ist es hilfreich zu erwähnen, dass es inzwischen eine große Auswahl an technischen Geräten gibt, die Sie beim Vortragen unterstützen können. Der Vorteil bei Geräten wie Laserpointern und solche, die sich über Fernbedienungen bedienen lassen ist, dass Sie nicht permanent neben Ihrem Laptop stehen müssen.
Bewegen Sie sich frei im Raum ist es für Sie einfacher eine echte Bindung zu Ihrem Publikum aufzubauen und auf die Leute zuzugehen.
#7: Arbeiten Sie mit Umfragen und Quiz, um Ihr Publikum einzubinden
Um diesen Tipp zu beherzigen, brauchen Sie keine technischen Hilfsmittel und können ohne große Mühe eine Bindung zu Ihrem Publikum aufbauen. Fragen werden vom menschlichen Gehirn anders verarbeitet als Aussagen und reißen die Zuhörer:innen daher aus ihrer passiven Haltung.
Überlegen Sie sich also vor Ihrer Präsentation einige Fragen, beziehungsweise erstellen Sie eine Umfrage, eignet sich das wunderbar, um Ihr Publikum mit in den Vortrag einzubinden.
Bauen Sie ein Quiz ein
Interaktive Quiz erfüllen gleich mehrere Funktionen auf einmal: Sie motivieren Ihre Zuhörenden zur aktiven Teilnahme, wiederholen das vermittelte Wissen und bereiten auf kommende Inhalte vor. Gerade für interaktive Präsentationen also Gold wert.
Um Quizze zu erstellen, gibt es verschiedene Optionen, wie beispielsweise Kahoot!, was ein webbasiertes, kostenloses Tool ist. Die von Ihnen erstellten Quiz können dann per Smartphone von Ihrem Publikum beantwortet werden. Jede Frage kann dabei live interaktiv in der Präsentation angezeigt werden.
Fazit: Beleben Sie Ihre Präsentation durch interaktive Hilfsmittel!
Sichern Sie sich mit unseren Tipps und Tricks rund um interaktive Präsentationen die Aufmerksamkeit Ihres Publikums und stellen Sie sicher, dass sich niemand langweilt! Egal ob Umfrage, Quiz oder Videos: Ihr Publikum wird es Ihnen danken, wenn Sie in der Präsentation integriert werden.
Suchen Sie bei Fragen rund um das Thema interaktive Präsentationen oder PowerPoint generell gerne unseren Kontakt per Mail unter [email protected] an uns und wir helfen Ihnen weiter!
Sie sind auf der Suche nach professionell designten Folienvorlagen als Grundlage für Ihre Präsentation? Schauen Sie sich gerne in unserem Shop um. Wir haben zahlreiche, zu den verschiedensten (Business-)Themen für Sie vorbereitete Folienvorlagen. Direkt reinschauen! ►Zum Shop
Weitere Artikel, die Sie auch interessieren könnten:
- PowerPoint-Zoom: Prezi-Effekte für Ihre Präsentation!
- PowerPoint-Morph – Folienübergänge mit Wow-Effekt
- Videos in PowerPoint einfügen – So geht’s!
- Mit Triggern in Präsentationen den Fokus auf das Wesentliche lenken
- PowerPoint-Kurzpräsentation: Mit 5 Minuten/5 Folien überzeugen!
- Pitch-Präsentation: So überzeugen Sie mit Ihrer Idee in Kurzversion!